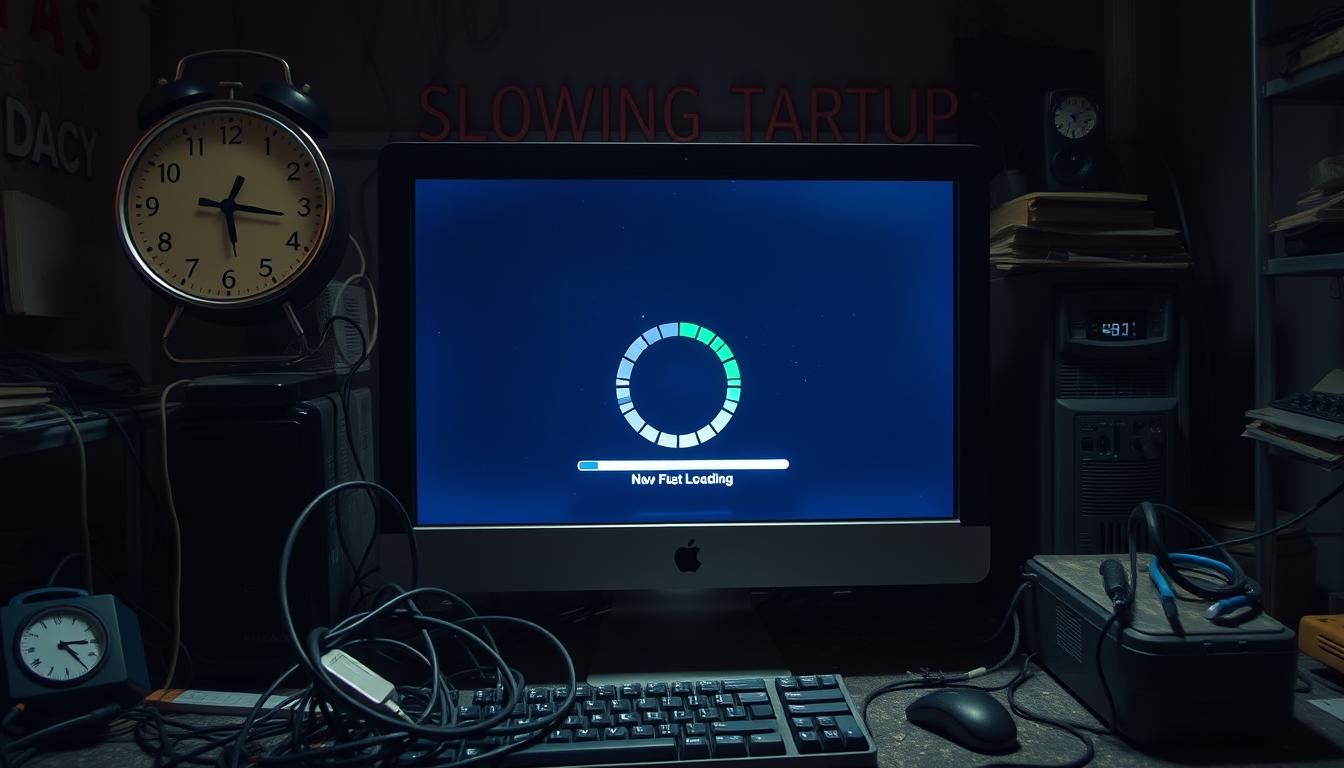Waiting for your computer to start can be really frustrating. It’s even worse if it’s slow all the time. But don’t worry, we have some good news for you.
In this guide, we’ll look at why your computer starts slow. We’ll also give you tools and tips to make it start faster. You’ll learn how to manage startup programs and optimize your computer’s settings. This will help you save time when your computer boots up.
Table of Contents
Key Takeaways
- Disabling unnecessary startup programs can significantly reduce boot time.
- Clearing up space on the boot drive can have a dramatic effect on performance.
- Running regular malware scans can help address system resource consumption during startup.
- Upgrading to an SSD and increasing RAM can notably improve startup speed.
- Addressing outdated drivers and corrupt system files can help fix slow startup issues.
Understanding Common Causes of Slow Computer Startup
Slow computer startups can be due to hardware or software issues. Old hard drives or not enough RAM are common hardware problems. Software issues include too many startup programs, full disk space, or malware.
Hardware vs. Software-Related Issues
Hardware problems can slow down your computer. An old or failing hard drive takes longer to load files. Not enough RAM also slows down the startup.
Impact of System Resources on Boot Time
System resources like CPU and memory affect startup speed. Running many programs or background processes can slow it down. This is because they compete for resources.
Signs of a Problematic Startup Process
Signs of a slow startup include long loading times and high disk or CPU usage. Frequent freezes or crashes and overall slowness are also signs. Identifying these can help you fix the slow startup.
“A slow startup can be a frustrating experience, but understanding the common causes can help you take the right steps to speed up your computer’s boot-up process.”
Enabling Windows Fast Startup Mode for Quicker Boot Times
If you want to make your Windows 10 computer start up faster, try the Windows Fast Startup mode. This feature can cut down your boot time, making your computer ready to use quicker.
To turn on Windows Fast Startup, just follow these easy steps:
- Open the Control Panel and go to Power Options.
- Click on “Choose what the power buttons do”.
- Select “Change settings that are currently unavailable”.
- Check the box next to “Turn on fast startup (recommended)”.
The Fast Startup feature combines shutdown and hibernation to make your computer start up faster. But, it might not work well with dual-boot setups or accessing your BIOS/UEFI settings.
To improve your Windows 10 startup times even more, you can manage your startup programs, get a solid-state drive (SSD), and keep your system updated.
| Feature | Impact on Startup Time |
|---|---|
| Fast Startup | Significant improvement |
| SSD Upgrade | Dramatic improvement |
| RAM Increase | Moderate improvement |
| Startup Program Management | Moderate to significant improvement |
By using the Windows Fast Startup mode and other tips, you can make your Windows 10 start up faster and work better.
Managing Startup Programs to Reduce Boot Time
Too many programs starting up when your computer boots can slow it down. These programs can make it take forever to get your computer ready. It’s frustrating to wait for your computer to start up.
Identifying High-Impact Startup Applications
To fix this, find out which programs use the most resources. Open the Task Manager (Ctrl+Shift+Esc) and go to the “Startup” tab. There, you’ll see a list of programs that start up automatically. You’ll also see how much they slow down your computer.
Steps to Disable Unnecessary Programs
- Look at the list of startup programs and decide which ones you really need.
- For programs you don’t need, right-click on them and choose “Disable”. This stops them from starting up automatically.
- This will save system resources and make your computer start up faster.
Essential vs Non-Essential Startup Items
Essential items include your antivirus software and system processes. They need to start up right away. Non-essential items are programs like media players or chat apps. They don’t need to start up immediately.
By disabling unnecessary programs, you can make your computer start up faster. This improves your system’s performance.
Optimizing Your UEFI/BIOS Settings
If your Windows 10 boots slowly, it might be due to your UEFI/BIOS settings. These settings can greatly affect how fast your computer starts up. One important step is to turn on Fast Boot or Quick Boot in your BIOS.
To get into the BIOS, press a specific key when your computer starts. This key can be F2, F10, or Del. The exact key depends on your computer model, so check your motherboard manual or the manufacturer’s website.
- For Acer, ASUS, Dell, Lenovo, Origin PC, Samsung, Sony, and Toshiba computers, the F2 key is typically used to enter the BIOS.
- HP laptops predominantly use the F10 key, with F12 and Esc as alternative options.
- Some PCs, like Lenovo, may require a combination of keys, such as Fn + F2, to access the BIOS settings.
In the BIOS, find the Fast Boot or Quick Boot option and turn it on. This setting can make your computer start up much faster by skipping some steps.
You should also change the boot order to make sure your computer boots from the fastest drive. Be careful when changing BIOS settings. Wrong changes can cause problems. If you’re not sure, it’s best to check your motherboard manual or contact the manufacturer’s support.
By tweaking your UEFI/BIOS settings, you can make your Windows 10 start up faster. This will make your computer more responsive and efficient.
Cleaning Up Disk Space for Better Performance
Slow laptop startup often comes from not enough disk space. Your computer can fill up with unnecessary files and system leftovers over time. Cleaning your disk can free up space and make your laptop start up faster.
Using Windows Disk Cleanup Tool
Windows has a Disk Cleanup tool to find and remove unwanted files. To use it, right-click on your main drive (like the C: drive) and choose “Properties.” Then, click “Disk Cleanup” to scan and list files you can safely delete.
Managing System Files and Updates
The Disk Cleanup tool lets you remove temporary files and more. You can also clear out old system files and updates with “Clean up system files.” But be careful, as some system files are crucial for your computer to work right.
Organizing Personal Files
- Regularly go through and delete files you no longer need, like old documents or images.
- Move big files, like videos or backups, to an external drive or cloud storage to save space.
- Keep your files organized in folders to keep your system tidy and efficient.
Cleaning up your disk and managing files can really help your laptop start up faster. A tidy storage system makes a big difference in how quickly your laptop works.
| Disk Cleanup Tool Options | Description |
|---|---|
| Temporary Files | Removes temporary files and internet files that have accumulated over time. |
| Downloaded Program Files | Removes files downloaded by programs to temporarily store data. |
| Recycle Bin | Empties the Recycle Bin, permanently deleting files that have been deleted from your computer. |
| System Files | Provides advanced options to remove old system files and updates that are no longer needed. |
Addressing Slow Startup Through Windows Updates
If your laptop is slow after startup or your PC is slow starting up, updating Windows is key. Updates bring bug fixes, security patches, and performance boosts. They are vital for your system’s health.
To find updates, go to Settings > Update & Security > Windows Update. Install all updates to speed up your startup. You can also turn on automatic updates to keep your system current without effort.
Setting up active hours helps too. It stops updates from interrupting your work. Windows will update when you’re not working, keeping your workflow smooth.
“Staying on top of Windows updates is essential for keeping your computer running smoothly and efficiently.”
By keeping your Windows up-to-date, you tackle many startup issues. This simple step greatly improves your system’s performance and speed.
Regular updates and maintenance are key for your computer’s best performance. They help solve laptop slow after startup or PC is slow starting up problems.
Scanning and Removing Malware for Improved Boot Speed
Slow startup times often come from malware on your Windows 10 or Windows 11. Malware uses up system resources and slows down your computer. To fix this, scan your system regularly and remove any malware found.
Running Windows Security Scans
Windows has a built-in security tool called Windows Security. To scan your system, go to Settings > Update & Security > Windows Security. Then, click on “Virus & threat protection” to start a full scan. This scan will find and remove malware that slows down your startup.
Removing Malicious Software
If Windows Security finds threats, follow the instructions to remove them. For tough malware, try iolo’s System Mechanic. It can find and fix many performance issues, including malware that slows down your slow boot up windows 10 or slow boot win 10.
Scanning for malware and removing it quickly is key to a fast startup. Keeping your system clean and safe improves your Windows device’s performance and speed.
| Key Factors Affecting Slow Startup | Recommended Solutions |
|---|---|
| Malware and viruses | Regular Windows Security scans, use of reputable antivirus software |
| Outdated drivers and corrupted system files | Windows updates, System File Checker (SFC) and DISM scans |
| Excessive startup programs | Disabling unnecessary startup items |
| Insufficient system resources | Upgrading RAM, using an SSD, optimizing virtual memory |
Upgrading to SSD for Dramatic Startup Improvements
If your Windows 10 boots slowly, switching to a solid-state drive (SSD) can help a lot. SSDs are much faster than traditional hard drives (HDDs). They make your computer start up and run much quicker.
There are two ways to upgrade to an SSD. You can copy your old drive to the new one or start fresh with a clean Windows install. Make sure your BIOS is set to AHCI mode for the best SSD performance. This mode gives you the fastest speeds and keeps your SSD in top shape.
| Upgrade Scenario | Boot Time Impact |
|---|---|
| Upgrading from HDD to 500GB Crucial SATA SSD | Significant reduction in boot times |
| Upgrading from SATA SSD to PCI-E Intel 750 400GB SSD | Further decrease in boot times |
| Upgrading from PCI-E SSD to Samsung 980 Pro NVME SSD | Minimal additional improvement in boot times |
Choosing any SSD will make your computer start up much faster. This change is a big step in fixing slow boot times. It’s one of the best ways to speed up your Windows 10.
Utilizing Sleep Mode as an Alternative to Full Shutdown
Choosing between sleep mode and full shutdown affects your computer’s startup time. Sleep mode is quicker, using little power and keeping your work ready for fast resume. Shutting down takes longer to start up but saves more energy.
Benefits of Sleep Mode vs. Shutdown
Sleep mode keeps your computer low-power, letting you quickly get back to work. It’s great for short breaks, keeping apps and documents ready for you. Shutting down saves energy, using almost no power when off.
Configuring Power Settings
To use sleep mode, adjust your power settings in the Control Panel. Go to Power Options and set your computer to sleep after a short time. You can also make the power button sleep your computer, a handy alternative to shutdown.
Choosing sleep mode or shutdown depends on your habits, computer age, and antivirus settings. By understanding these options and setting your power settings, you can improve your computer’s performance and life.
| Feature | Sleep Mode | Shutdown |
|---|---|---|
| Power Consumption | Minimal | None |
| Boot-up Time | Fast | Slower |
| Data Retention | Maintains work state | Requires full restart |
| Recommended Use | Short breaks, overnight | Infrequent use, maintenance |
Using sleep mode helps you startup faster windows 10 and lessens win10 slow boot problems. It makes your computing experience better.
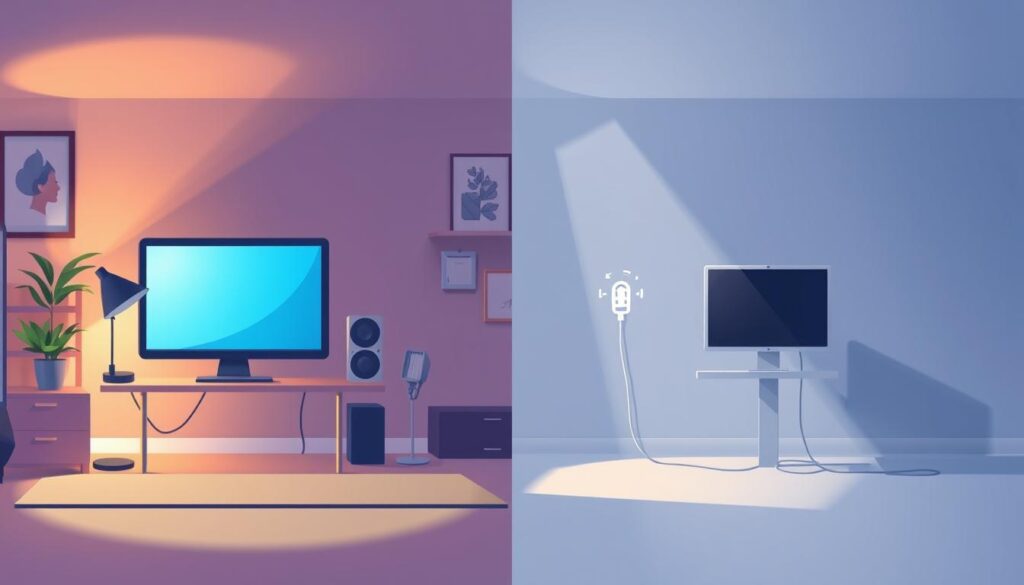
Performing System Maintenance for Optimal Performance
Keeping your computer healthy is key for a quick startup. Regular maintenance stops windows 10 boot up slow and windows 10 boots up slow problems. This keeps your device running smoothly.
Using tools like Disk Defragmenter is crucial. It makes your hard disk drives work better by organizing files. This speeds up your computer’s startup. Solid-state drives (SSDs) don’t need defragmenting because they store files differently.
Running the System File Checker (SFC) command is also important. It checks and fixes any damaged system files. These can slow down your computer or cause other issues.
- Clearing temporary files and removing unused programs frees up space. This boosts your computer’s speed.
- Windows’ Reliability Monitor helps find and fix problems that slow down your computer.
By doing routine maintenance, your computer will run better. You’ll enjoy a windows 10 boot up that’s fast and reliable.
“Regular maintenance can reduce the risk of major breakdowns by 70%, potentially saving up to 50% on repair costs.”
Good maintenance not only makes your computer start up faster. It also makes your hardware last longer and saves you money on repairs.
Managing Windows Active Hours and Update Settings
Setting up your Windows 10 update settings right can stop slow startups caused by updates. Use the Active Hours feature, found in Settings > Update & Security > Windows Update > Change active hours.
Active Hours lets you pick a time when your computer won’t restart for updates. This means Windows won’t interrupt you during your usual work hours. Set it to match your daily schedule, like 8:00 AM to 6:00 PM, to avoid disruptions.
Also, check your Windows Update settings. Make your computer download and install updates when it’s convenient, like at night or during your lunch. This way, updates are ready without slowing you down when you need to use your computer.
By managing your windows 10 faster startup with Active Hours and smart Windows Update settings, you keep your startup smooth. This balance keeps your system safe and your productivity high, even with regular updates.
“Properly configured update settings can prevent slow startups due to pending updates.”
Troubleshooting Boot-Related Issues
Slow startup or failure to boot can be frustrating. But, there are steps to fix windows 10 slow at startup and windows 10 slow boot up issues. We’ll look at common error messages and recovery options to get your system running smoothly.
Common Error Messages
When your computer has boot problems, you might see error messages. These could be “Your PC did not start correctly” or “Automatic Repair couldn’t repair your PC.” They show there’s a problem stopping Windows 10 from starting right.
Recovery Options
- Access the Windows Recovery Environment (WinRE) by pressing F11 during startup or navigating to Settings > Update & Security > Recovery.
- From WinRE, you can try various troubleshooting tools, such as:
- System Restore – Revert your system to a previous working state
- Startup Repair – Automatically fix common startup issues
- Command Prompt – Use advanced troubleshooting commands
- If the built-in recovery options don’t resolve the problem, you may need to consider more advanced solutions, such as:
- Performing a clean install of Windows 10
- Checking for and removing any malware or viruses
- Updating or reinstalling drivers, especially for critical components like the graphics card
By following these steps, you can often fix windows 10 slow at startup and windows 10 slow boot up issues. This will get your computer running at its best again.
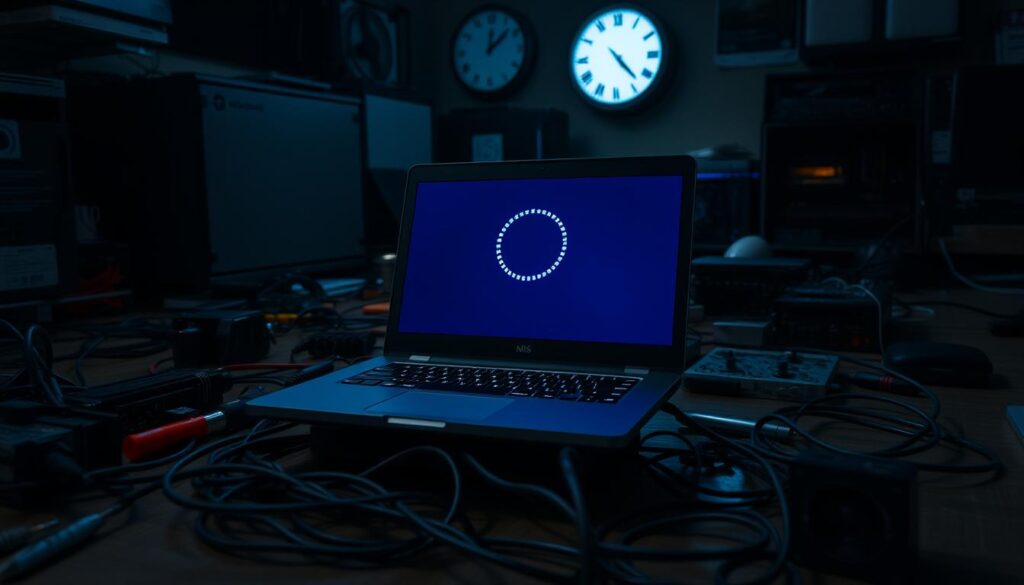
“Troubleshooting boot-related issues can be a frustrating experience, but with the right approach and tools, you can get your system back on track.”
Advanced Solutions for Persistent Slow Startup
If your Windows 10 computer still starts slowly, even after trying simple fixes, it’s time for more advanced steps. These methods can tackle ongoing problems that make your computer slow to restart.
One good way is to do a clean boot. This lets you find any software or services that might be slowing things down. Use the System Configuration tool (msconfig) to turn off startup items and services one by one. Then, see how it affects your startup time.
Also, check for driver problems in the Device Manager. Old or bad drivers can slow down your startup. Update or roll back any bad drivers to fix the issue.
- Perform a clean boot to identify conflicting software
- Use the System Configuration tool (msconfig) to selectively disable startup items and services
- Check for driver issues using Device Manager and update or rollback problematic drivers
In really tough cases, you might need to reset Windows or do a clean install. But, make sure to back up your important files first. This makes the process smoother and less stressful.
| Statistic | Value |
|---|---|
| Processor Speed Range | 2-4 GHz |
| RAM Upgrade Impact | Improved Multitasking Performance |
| Malware Impact | Severe Computer Slowdowns |
| Dust Buildup Impact | Overheating Issues, Loud Fans, and Performance Throttling |
| OS Refresh Impact | Improved System Performance and Stability |
By using these advanced solutions, you can fix the slow startup problem on your windows 10 slow on startup or computer takes forever to restart. With some effort and patience, your system will run smoothly again.
“Addressing persistent performance issues often requires a multi-faceted approach. By leveraging advanced troubleshooting techniques, you can uncover and resolve the underlying causes of a slow startup.”
Conclusion
Fixing a slow startup on your Windows 10 computer is a mix of software tweaks and maybe upgrading hardware. Keeping your system updated and managing startup programs are crucial. If you can, switching to a solid-state drive (SSD) can make a big difference.
By enabling Windows Fast Startup mode and managing startup programs, you can cut down startup time. Optimizing UEFI/BIOS settings and fixing software issues also help. Regular updates and maintenance keep your computer running smoothly.
The aim is to make your computer fast and responsive. Fixing slow startups saves time and boosts productivity. Keep your system in top shape to enjoy a quicker and more efficient computer experience.