Ever felt frustrated with a slow Mac? It used to be fast, but now it’s slow. Don’t worry, we’ve got ways to make your Mac fast again. This guide will show you why your Mac is slow and how to fix it.
Table of Contents
Key Takeaways
- Understand the common reasons for a slow Mac, including outdated software, background apps, and storage issues.
- Identify performance bottlenecks and learn how to effectively monitor your system’s resource usage.
- Discover quick fixes, such as restarting your Mac and closing unnecessary background applications.
- Optimize your Mac’s storage by managing disk space, utilizing cloud options, and removing unused apps.
- Explore hardware upgrades, including RAM and SSD, to enhance your Mac’s overall performance.
Understanding the Causes of a Slow Mac
If your Mac feels slow, you’re not alone. A slow Mac can be really frustrating. But knowing why it’s slow can help you fix it. Things like old software and hardware limits can make your Mac slow.
Common Reasons for Sluggish Performance
One big reason for a slow Mac is an old operating system. New macOS versions can make older Macs slow. Also, a full hard disk can really slow things down. And, malware can slow your Mac too.
How Software and Hardware Impact Speed
Software is key to your Mac’s speed. Running too many apps or using old software can slow it down. Not enough RAM or an old hard drive can also slow your Mac. And, tasks like video editing can be hard on older Macs.
The Role of Background Applications
Background apps can also slow your Mac. These apps use system resources even when you’re not using them. Closing apps you don’t need can make your Mac faster.
Knowing why your Mac is slow is the first step to fixing it. By tackling these common problems, you can make your Mac fast again. Enjoy a faster and more responsive Mac experience.
“A slow Mac can be frustrating, but with the right troubleshooting steps, you can get your device running like new again.”
Identifying Performance Bottlenecks
As a Mac user, you’re key to keeping your system running well. Finding where your system resources are used is a big step. This helps you make your Mac faster and more efficient.
Monitoring System Resource Usage
The Activity Monitor on your Mac shows how resources are used. It lets you see how your processor, memory, energy, disk, and network are doing. This helps you find out which apps might be slowing you down.
- Look at the CPU tab to see if any app or process is using too much of your processor. This can slow down other apps and your whole system.
- Check the Memory tab for apps that use too much RAM. This can make your Mac less efficient.
- Use the Disk and Network tabs to find apps that read, write, or send data too much. These actions can slow down your system.
By watching your system’s resource usage with Activity Monitor, you can fix problems before they slow you down. This keeps your Mac running smoothly.
Disk Space and Its Impact on Speed
How much space you have on your Mac’s drive affects its speed. When space is low, your Mac uses virtual memory more. This can make tasks and apps slower.
Watch your disk usage closely. Delete files, apps, and cached data you don’t need. This gives your Mac the space it needs to run well.
Recognizing Unresponsive Applications
If some apps on your Mac are always slow or unresponsive, it’s a problem. Activity Monitor can help you find these apps. You can then force quit them or fix them to make them run better.
By tackling performance issues, watching your system’s usage, and managing disk space, you can make your Mac faster. This ensures a smooth and efficient computing experience.
Quick Fixes for a Slow Mac
If your Mac is slow, don’t worry. There are quick and easy ways to make it faster. Try restarting your computer or closing apps that use a lot of resources. These simple steps can really help your Mac run better.
Restarting Your Mac: A Simple Solution
Restarting your Mac is a great way to fix slow performance. It refreshes the system and fixes temporary problems. Thanks to solid-state drives (SSDs), Macs start up fast, making this an easy fix.
Closing Background Applications
Too many apps running in the background can slow your Mac. Use Activity Monitor to find apps using too much CPU or memory. Closing these apps will make your Mac run faster.
Clearing Recent Files and Downloads
Too many files and downloads can slow your Mac. Clearing them out can free up space and speed up your system. Make sure to empty your Trash and browser caches for the best results.
“Having at least 10% of your Mac’s total storage free is crucial to keep it running well and optimize performance.”
By trying these quick fixes, you can make your Mac faster and more responsive. Regular maintenance and optimization are important to keep your Mac running smoothly over time.
Optimizing Your Mac’s Storage
Keeping your Mac’s storage in top shape is key to its performance. By managing disk space and using cloud storage, you can make your Mac faster and more efficient.
Managing Disk Space Efficiently
macOS has tools to help you manage storage. Use Store in iCloud, Optimize Storage, and Empty Trash Automatically to save space. The Reduce Clutter feature also helps by finding and removing unused files and apps.
Utilizing Cloud Storage Options
Storing files in the cloud, like iCloud, can increase your Mac’s storage. Moving big files to the cloud frees up space on your Mac. This makes your system run better.
Slow Mac Solutions: Removing Unused Applications
Getting rid of apps you don’t use is a great way to free up space. Uninstalling unused apps improves your Mac’s performance. Use external drives for big files and backups to keep your Mac’s storage optimized.
| Mac Cleanup Utilities | Key Features |
|---|---|
| CleanMyMac X | – Comprehensive system cleaning and optimization – Intelligent file and application removal – Automatic macOS updates and maintenance |
| MacCleaner Pro | – In-depth system analysis and cleaning – Smart disk space management – Duplicate file and large file removal |
| DaisyDisk | – Visualize and analyze disk space usage – Identify and remove large, unused files – Seamless integration with cloud storage |
Optimizing your Mac’s storage lets it perform at its best. A well-kept storage system is essential for a fast and responsive Mac.
Upgrading Hardware for Enhanced Performance
Boosting your Mac’s performance can be done through hardware upgrades. Increasing memory (RAM) or swapping the hard drive for a fast SSD can revitalize your Mac.
When to Consider Upgrading RAM
Upgrading RAM is a smart move if your Mac can handle it. Most users need at least 8GB of RAM, but 16GB is better for heavy users. This upgrade improves how fast your Mac responds and apps load.
The Benefits of SSD Over HDD
Switching to an SSD is a big upgrade for your Mac. SSDs are much faster than HDDs, with speeds up to 3,500 MB/s. This makes your Mac boot and load apps much quicker, making it more efficient.
Evaluating Your Graphics Card Needs
If you’re into video editing or gaming, a better graphics card might be needed. Check how you use your Mac to see if a new graphics card will help. It can make video smoother and editing faster.
| Hardware Upgrade | Benefits | Recommended Specifications |
|---|---|---|
| RAM Upgrade | Improved responsiveness, app speed, and multitasking capabilities | 8GB or 16GB of DDR4 RAM |
| SSD Upgrade | Significantly faster boot times, program load times, and file transfer speeds | SSD with read/write speeds of at least 500 MB/s |
| Graphics Card Upgrade | Smoother video playback, faster rendering times, and enhanced visual performance | Depends on your specific usage and requirements |
Upgrading your Mac’s hardware can greatly improve its performance. Whether it’s RAM, SSD, or graphics, these upgrades can make your Mac faster and more efficient.
Software Solutions for Speed Improvement for Slow Mac
If your Mac feels slow, you’re not alone. There are reliable software solutions to boost your system’s speed. Tools like CleanMyMac and Avast Cleanup for Mac offer many features to make your Mac faster.
Recommended Mac Optimization Tools
CleanMyMac is a top pick, with over 25 tools to make your Mac run smoother. It clears cache, optimizes storage, and manages startup items. Avast Cleanup for Mac also offers similar features to keep your system running well.
Updating macOS and Applications
Keeping your macOS and apps up-to-date is key for performance. Apple releases updates for security, bug fixes, and performance boosts. Make sure you’re running the latest macOS and app versions.
Regular Maintenance Checklist
- Clear cache and temporary files to free up disk space
- Scan for and remove any malware or viruses
- Manage startup items to prevent unnecessary programs from launching at boot
- Review and remove unused applications to declutter your system
Regular maintenance keeps your Mac running smoothly. Simple tasks can greatly improve your daily use. Invest time in these steps for a better computing experience.

“Keeping your Mac optimized is the key to a smooth, responsive computing experience. With the right software tools and regular maintenance, you can ensure your system runs at its best for years to come.”
Enhancing Mac Performance Through Settings
As a Mac user, you know how key it is to keep your system running smoothly. You can tweak your Mac’s settings to make it faster and more responsive. By focusing on Mac startup optimization and adjusting your Mac system preferences, you can get the most out of your device.
Adjusting System Preferences for Speed
One top way to boost your Mac’s speed is by tweaking its system preferences. Open the “System Preferences” menu and check out the settings that can speed up your Mac. Try reducing visual effects, like Dock animations, which use up system resources. Also, manage your startup items by turning off apps that start automatically, saving memory and CPU power.
Disabling Unnecessary Startup Programs
Programs and apps that start automatically can slow down your Mac. To fix this, go to “Users & Groups” in System Preferences and find the “Login Items” tab. Look over the list of items that start automatically and turn off any you don’t use often. This easy step can greatly improve your Mac’s startup time and overall speed.
Customizing Visual Effects
The visual effects and animations on your Mac look nice but can also slow it down. To speed things up, go to the “Accessibility” section in System Preferences and find the “Display” settings. There, you can check the “Reduce motion” option to lessen the effect of these visual elements on your system’s resources.
By making these settings changes, you can greatly improve your Mac’s performance, whether it’s old or new. Remember, small adjustments to your Mac system preferences can lead to big improvements in speed and responsiveness.
Advanced Troubleshooting Techniques
As a Mac user, you might face complex performance issues. Basic troubleshooting steps can solve many problems. But sometimes, you need to dig deeper into your system. Here, we’ll look at three advanced methods to help you optimize your Mac and fix tough issues.
Resetting the System Management Controller
The System Management Controller (SMC) manages your Mac’s hardware functions. Issues like unexpected shutdowns or slow boot times might need an SMC reset. This process involves pressing certain keys to reset the SMC. It can fix hardware problems and boost your Mac’s performance.
Performing a Safe Boot for Diagnostics
Safe Boot is a special startup mode that loads only essential components. It’s great for finding and fixing startup problems, system caches, and app issues. By booting in Safe Mode, you can diagnose problems, clear caches, and find performance bottlenecks.
Utilizing Terminal Commands for Experts
For those who know their Mac well, Terminal offers powerful command-line tools. These commands help manage system processes, monitor resources, and perform maintenance tasks. While Terminal commands require technical skills, they’re essential for solving complex issues.
Exploring these advanced techniques helps you tackle tough Mac performance problems. Remember, these methods need caution and a good understanding of your system. Always be careful and seek help if you’re unsure.
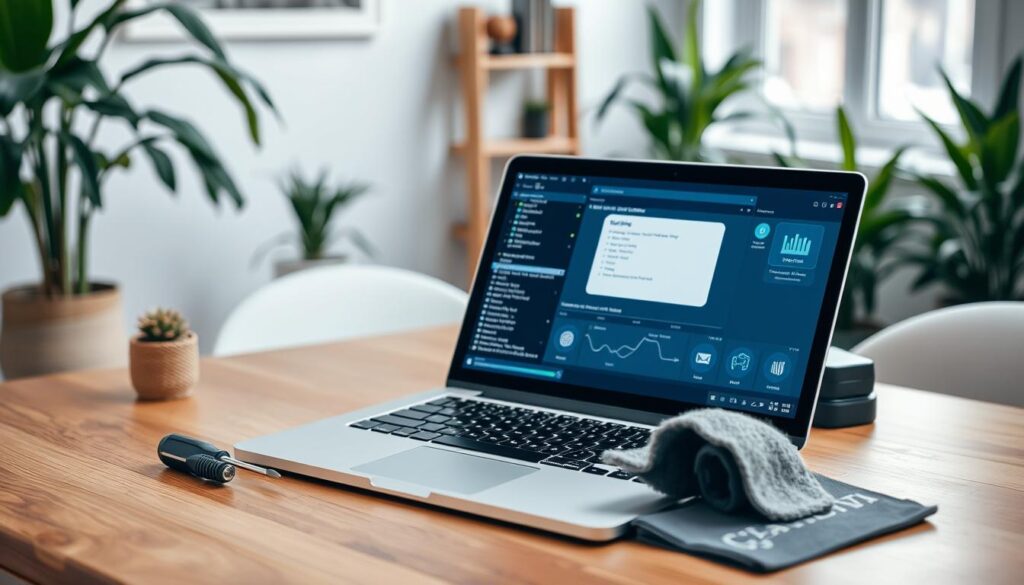
When to Seek Professional Help
Even with your best efforts, you might need professional help for your Mac’s performance issues. Knowing when to ask for expert help is key to fixing your Mac’s problems.
Signs You Need Expert Assistance
If your Mac still has problems after trying updates, managing resources, and upgrading hardware, it’s time to get help. Signs like frequent crashes, hardware failures, or slow performance that won’t get better are clear signs you need a pro.
Finding a Reliable Mac Repair Service
Looking for a good Mac repair service? Start with Apple’s official channels. Apple’s Authorized Service Providers and Stores can handle many Mac issues. You can also look for certified third-party services in your area that focus on Apple products.
Preventative Maintenance Tips from Pros
Experts say to prevent future problems, maintain your Mac proactively. Back up your data regularly, keep your software updated, and check your hardware health often. This way, your Mac will stay in good shape and you’ll avoid expensive repairs or buying a new one.
FAQ
What are the common reasons for a slow Mac?
How do software and hardware impact Mac performance?
How can I identify performance bottlenecks on my Mac?
What are some quick fixes for a slow Mac?
How can I optimize my Mac’s storage for better performance?
When should I consider upgrading my Mac’s hardware?
What software solutions can help improve my Mac’s performance?
How can I enhance my Mac’s performance through system settings?
What advanced troubleshooting techniques can I use for my slow Mac?
When should I seek professional help for my slow Mac?
Source Links
- Ways to Fix MacBook Running Slow | Easy Tips to Fix it at Home
- 13 ways to fix a slow Mac computer and improve speed
- Mac running slow? How to speed up a slow Mac
- Mac Running Slow? 15 Proven Solutions to Speed Up Your Mac
- Why is my Mac running slow? | 10 ways to fix your slow MacBook, iMac, or Mac mini
- 10 Common Reasons Your Mac Is Slow and Quick Fixes to Try – Parachute
- How to Fix Slow-Running Macs – The Mac Security Blog
- How to monitor Mac performance | SimpleMDM
- How to Fix a Slow Mac with Activity Monitor – Apple & Microsoft News,Tutorials,Security Tips|Cleaner One Blog
- How to speed up a slow Mac
- Mac is slow! How to fix a Mac running slow, laggy, and freezing a lot
- How to Clean Up and Optimize Your Mac
- iMac running slow – even though it appear…
- How do I improve the performance on my iM…
- Mac ® Running Slow? How to Speed Up a Mac | Crucial
- Best Mac optimization software: 2024 review
- Every Mac Is A Slow Mac
- Mac Optimization Software FAQ – Best Reviews
- 6 Ways to Speed Up Your Mac – Kingston Technology
- How to Speed Up Your Slow Mac and Make it Run Faster – Cleaner One
- How to speed up Mac? — 15 ways to make your Mac run faster
- Apple Mac Basic Troubleshooting: Essential Steps to Resolve Common Issues
- Mac Repair Guide: 15 Common Mac Problems and Solutions
- My MacBook Pro is very slow
- Take Control of Solving Mac Problems
