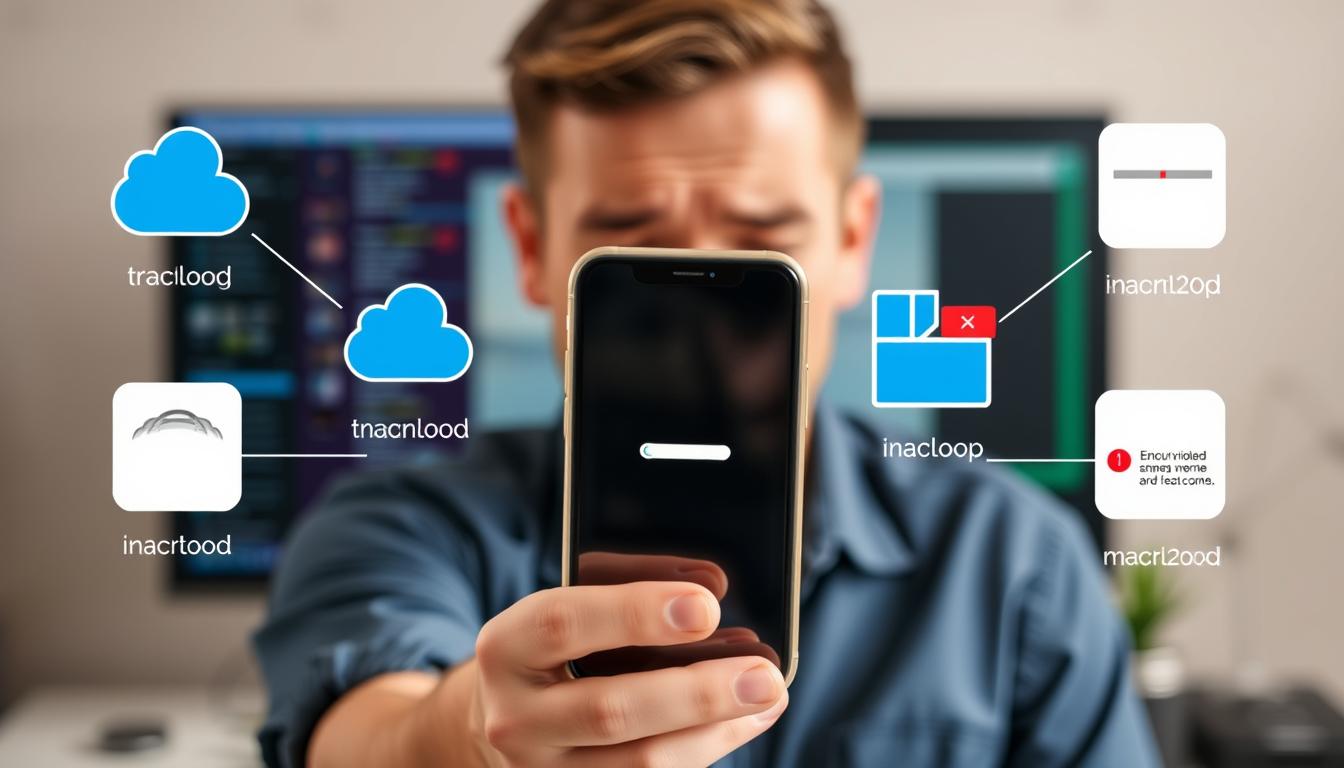Have you ever lost important data on your iPhone because of a failed iCloud backup? It’s a problem many of us face. Our devices hold our lives’ digital memories. But don’t worry, we’re here to fix those iCloud and backup issues.
We’ll find ways to keep your memories, documents, and files safe. And make sure they’re easy to get to when you need them.
Table of Contents
Key Takeaways
- Understand the fundamentals of iCloud Backup and its key components
- Identify common causes of iPhone iCloud and backup issues
- Learn how to efficiently manage your iCloud storage space
- Troubleshoot Wi-Fi connection problems that may be hindering backups
- Discover steps to enable and optimize iCloud Backup on your iPhone
Understanding iCloud Backup Fundamentals
iCloud Backup is a powerful feature that automatically saves your iPhone data. It ensures you never lose important information. This backup happens when your device is connected to Wi-Fi and a power source. It gives you peace of mind and the ability to restore your data if needed.
What is iCloud Backup and How It Works
iCloud Backup is a cloud-based service from Apple. It saves your iPhone’s data, like app info, settings, messages, photos, and videos, to iCloud servers. This backup runs in the background, so you don’t have to do anything.
Key Components of iCloud Storage
- iCloud Photos: Stores all your photos and videos, making them accessible across your Apple devices.
- iCloud Drive: Allows you to store and share files, documents, and other data in the cloud.
- App-Specific Data: Saves data related to the apps you use, such as game progress, app settings, and more.
Benefits of Regular iPhone Backups
- Data Safety: Regular backups ensure your important information is protected in case of device loss, damage, or failure.
- Easy Upgrades: When you get a new iPhone, iCloud Backup makes it simple to restore your data and settings, seamlessly transitioning to the new device.
- Peace of Mind: Knowing your data is securely backed up gives you the assurance that your memories and critical information are safeguarded.
Embracing the power of iCloud Backup is the key to maintaining the integrity of your iPhone’s data. It ensures a seamless digital experience across your Apple ecosystem.
| iCloud Storage Plan | Monthly Cost | Storage Capacity |
|---|---|---|
| Free | $0 | 5 GB |
| 50 GB | $0.99 | 50 GB |
| 200 GB | $2.99 | 200 GB |
| 2 TB | $9.99 | 2 TB |
Common Causes of iPhone iCloud and Backup Issues
Keeping your iPhone backed up is key, but iCloud backup problems can happen. Knowing the common causes of iCloud issues helps fix backup troubles fast.
One big reason for iCloud backup failures is a shaky Wi-Fi connection. iCloud backups need a steady internet link. Any problems or slow speeds can stop the backup.
Not enough iCloud storage space is another issue. Every iCloud account starts with 5GB free. But, as you add more data, this space fills up fast. When it’s full, you can’t make new backups, leading to “Backup Failed” errors.
| Metric | Value |
|---|---|
| Total iCloud storage purchased | 15 GB for $20/year |
| Available iCloud storage | 9.9 GB |
| Backup size for iPhone | 5.1 GB |
| Backup size for iPad | 183.2 MB |
| Documents & Data | 334.8 KB |
| 2 MB |
Also, small software glitches or errors can block iCloud backups. This might be because of old iCloud versions, turned-off iCloud Backup settings, or bad backup files.
By spotting these common causes of iCloud backup problems, you can fix iCloud issues better. This ensures your iPhone data is safely backed up in the cloud.
How to Check Your iCloud Storage Space
It’s important to keep an eye on your iCloud storage. This ensures your important data is safely backed up. To check your iCloud storage, go to Settings > [Your Name] > iCloud > Manage Account Storage on your iPhone or iPad. You’ll see how much space you’re using, including for Backups, Photos, and Documents.
Managing Storage Efficiently
After checking your iCloud storage, you can manage it better. The storage indicator shows which apps and features use the most space. You can then delete unnecessary backups, optimize your iCloud Photos, or upgrade to a higher iCloud+ plan if needed.
Understanding Backup Size Requirements
Knowing the typical size of your iPhone or iPad backups is key. Backups can range from a few gigabytes to over 20GB, depending on your device’s data. Keeping an eye on your backup size helps you manage your iCloud storage better.
Clearing Unnecessary Backup Data
One way to free up iCloud storage is by deleting old or unnecessary backup data. Check your backup details and remove backups for devices you no longer use. Also, remove blurry or duplicate images from your iCloud Photos library and manage your iCloud Drive files to get rid of outdated or redundant documents.
| Storage Category | Typical Usage |
|---|---|
| Backups | 2-20 GB |
| iCloud Photos | Varies based on photo library size |
| iCloud Drive | Depends on stored files |
| Messages in iCloud | Depends on message history |
“Regularly checking and managing your iCloud storage is essential to ensure your important data is always securely backed up.”
Troubleshooting Wi-Fi Connection Problems
A stable Wi-Fi connection is key for successful iCloud backups. If your iPhone’s iCloud backup isn’t working, check your Wi-Fi first. Make sure your Wi-Fi connection is stable and consistent during the backup, especially for big data sets.
First, check your Wi-Fi settings in the Settings > Wi-Fi menu. If it’s not reliable, try a different Wi-Fi network. Also, check your internet speed to make sure it’s fast enough for the backup.
If problems keep happening, reset your device’s network settings. This can fix Wi-Fi troubleshooting issues and help with stable internet for backups. A good Wi-Fi connection is vital for fixing iCloud backup Wi-Fi issues and keeping your data safe in iCloud.
“Consistent and reliable Wi-Fi is the foundation for successful iCloud backups. Don’t let a spotty connection derail your efforts to protect your important data.”
Essential Steps to Enable iCloud Backup
Keeping your iPhone data safe is very important. Enabling iCloud backup is a key step to do this. We will show you how to set up and manage your iPhone’s iCloud backup settings. This way, your important information will be safe and easy to get back.
Verifying Backup Settings
The first thing to do is check your iCloud backup settings. Go to Settings > [Your Name] > iCloud > iCloud Backup. Turn the “iCloud Backup” switch to “On”. This starts the backup process, keeping your data safe in the cloud.
Setting Up Automatic Backups
- Make sure your iPhone is connected to Wi-Fi and is charging.
- Go to Settings > [Your Name] > iCloud > iCloud Backup. Make sure “Back Up Automatically” is on.
- Choose how often you want backups, like daily or weekly. This keeps your data safe regularly.
Managing Backup Preferences
- Choose what data to include in your iCloud backup. Tap on “iCloud Backup” and pick the apps and services you want to back up.
- Turn on “Back Up Over Cellular” to back up even without Wi-Fi.
- Check the backup size and how much iCloud storage you have. Make sure you have enough space for your data.
By following these steps, you can confidently enable and manage your iPhone’s iCloud backup settings. This ensures your valuable data is safely stored and easy to get back when you need it.
Solutions for “Backup Failed” Error Messages
Seeing “Backup Failed” messages when trying to back up your iPhone to iCloud can be really frustrating. But, there are a few things you can try to fix these errors. You can resolve backup failed messages and troubleshoot backup issues.
First, make sure you have enough iCloud storage and a stable Wi-Fi connection. Check your iCloud storage levels and think about managing your storage efficiently by deleting things you don’t need. A bad internet connection can also cause backup failures, so troubleshoot any Wi-Fi connection problems you might have.
If the problem still exists, try restarting your device or signing out and back into your iCloud account. Also, check Apple’s System Status page to see if there are any iCloud service issues that might be causing the problem.
If none of these steps work, you might need to update your iOS to the latest version. Old software can sometimes cause backup problems, so it’s important to keep your device updated.
Remember, regular backups are key to keeping your important data safe. If you keep having trouble with iCloud, think about using alternative backup methods like iTunes or a third-party backup solution. This way, you can make sure your iPhone’s information is safe and easy to get to when you need it.
By following these steps, you can fix iCloud backup errors, resolve backup failed messages, and troubleshoot backup issues on your iPhone. This will help keep your data safe and ready for you whenever you need it.
Resolving iCloud Storage Full Issues
If your iCloud storage is full, don’t worry. There are ways to free up space and manage your cloud data. First, check your iCloud backup for files or data you can delete.
Storage Management Tips
Go to your iPhone’s Settings > iCloud > Manage Storage > Backups. Look at the list of backups and delete old or redundant ones. This can free up a lot of iCloud space.
Then, look at your photos and videos in iCloud. Consider using Google Photos or Dropbox for your media. This will free up iCloud space for other important data.
Upgrading iCloud Storage Plans
If you need more than the default 5GB, you can upgrade. iCloud offers plans from 50GB to 2TB. This gives you enough space for backups, files, and more.
Removing Unnecessary Data
Review your iCloud-synced apps, emails, and documents. Delete anything old, unused, or unnecessary. iCloud stores a lot of data, so be careful about what you keep.
By managing your storage, upgrading your plan, and deleting unnecessary data, you can free up iCloud storage. This ensures your important information is backed up and safe.
“Effective iCloud storage management is key to ensuring your important data is always backed up and accessible.”
Quick Fixes for Stuck or Frozen Backups
Is your iPhone iCloud backup stuck or frozen? You’re not alone. Many users face this issue. But, there are quick fixes to get your backup going again.
First, make sure your device is connected to a stable Wi-Fi and has enough power. Sometimes, pausing and then resuming the backup can help. If that doesn’t work, try restarting your iPhone and start the backup again.
- Ensure your device has at least 1GB of free local storage to allow the backup to complete successfully.
- If the issue persists, you can try resetting your iPhone’s network settings without erasing your data. This can often resolve connectivity problems that may be causing the backup to freeze.
Apple says initial iCloud backups can take up to an hour or longer. Regular backups usually take 1 to 10 minutes. If your backup gets stuck at the 1-minute mark, it’s likely a sign of a more complex issue.
In such cases, you may need to use a specialized tool like TunesKit iOS System Recovery. This software can fix over 150 system-related issues that cause iCloud backups to fail or freeze.
| Issue | Solution |
|---|---|
| iCloud backup stuck on estimating time remaining | Try resetting network settings or using TunesKit iOS System Recovery |
| iPhone stuck on backing up during iOS 16 update | Reboot your iPhone and try the backup again, or use a recovery tool |
| iCloud backup status issue due to Apple server problems | Wait for Apple to resolve the server-side issue or try again later |
For successful iCloud backups, keep your Wi-Fi stable and ensure your device has enough storage and power. By trying these quick fixes, you can resume iCloud backup without any frozen backups or iCloud backup stuck issues.
Advanced iCloud Account Troubleshooting
Dealing with iCloud account problems can be tough. But, there are steps you can take to fix them. If your iCloud account keeps causing trouble, try signing out and then signing back in. This can clear up any issues and get your account working right again.
Sign Out and Sign In Procedures
- Go to your device’s Settings and tap on your name at the top.
- Scroll down and select “Sign Out” to sign out of your iCloud account.
- Once you’ve signed out, restart your device to ensure all changes are applied.
- After the restart, go back to Settings and tap on “Sign in to your iPhone/iPad” to sign back in with your Apple ID.
- Enter your Apple ID and password, then follow the on-screen instructions to complete the sign-in process.
Signing out and signing back in can solve many iCloud problems. This includes syncing issues, backup failures, and trouble accessing your iCloud data.
Account Verification Steps
It’s also key to check your Apple ID and make sure it’s not restricted. Look for any profiles that might be limiting your iCloud in the “VPN & Device Management” section of your device’s Settings.
If problems persist, you might need to set up a recovery key or reach out to Apple support. Remember, keeping your software up to date is crucial. This includes iOS 16.2, iPadOS 16.2, macOS 13.1, and their versions for other Apple devices. This ensures your iCloud account runs smoothly and securely.

Optimizing iPhone Settings for Successful Backups
To make sure your iPhone backups to iCloud go smoothly, you need to tweak some settings. First, make sure your iPhone has enough local storage. Some users uploaded about 70GB of photos to iCloud, but their iPhone storage didn’t show the change right away. This shows there might be a delay or problem with the process.
Photos in iCloud take up about 10% to 20% of their original size on your iPhone. This is after they’ve been optimized.
Keeping your iOS up to date can also help with backups. Instead of just using iCloud Library, try using portable devices like ThePhotoStick to back up your photos. This can make the process faster and more reliable.
In your Settings > [Your Name] > iCloud > Manage Storage > Backups, decide which apps to back up to iCloud. This helps you improve backup performance. You can also choose to back up apps you don’t use often locally. This saves space in your iCloud storage.
| Feature | Recommendation |
|---|---|
| Local Storage | Ensure sufficient local storage space on your iPhone for successful backups. |
| iOS Updates | Keep your iOS updated to the latest version to optimize backup performance. |
| iCloud Backup Settings | Manage which apps backup to iCloud to optimize iPhone for backups. |
| Local App Backups | Consider backing up less frequently used apps locally to save iCloud storage space. |
By following these tips, you can optimize your iPhone settings for successful backups. This way, your important data will be safely stored in the cloud.
Alternative Backup Methods When iCloud Fails
Don’t worry if your iCloud backup has problems. There are other ways to keep your iPhone data safe. You can use iTunes backup or third-party apps for backup.
Using iTunes Backup
One good choice is iTunes backup. Connect your iPhone to a computer and use iTunes or Finder. This way, you can make a backup of your data, like photos and messages. iTunes stores your data on your computer, making it safer.
Third-Party Backup Solutions
Third-party backup apps are also great. Apps like Google Drive or Dropbox can back up your iPhone. They offer extra storage and features, helping when iCloud can’t.
These apps are flexible. They can back up to the cloud or your computer. Many also have extra security, like encryption, to protect your data.
Choosing iTunes or a third-party app can be a good backup plan when iCloud fails. Diversifying your backup methods means your iPhone data is always safe and easy to get to.
Best Practices for Regular iPhone Backups
Keeping your iPhone data safe is very important. Regular backups help keep your device safe and reliable. By following the best practices for iPhone backups, you can protect your memories, documents, and important information.
First, turn on automatic iCloud backups. This way, your data is backed up to the cloud regularly. You can choose to back up daily or weekly, based on how often you use your iPhone.
- Check your iCloud storage often and delete things you don’t need. This makes sure you have enough space for backups.
- Use both iCloud and local backups with iTunes or other apps. This adds extra security and flexibility for your data.
- Always update your iOS. Apple updates often fix security issues and make your device work better, which helps with backups.
- Check if your backups work by restoring your iPhone from a recent backup. This makes sure your backups are good and you can get your data back when needed.
By following these tips, you can keep your iPhone data safe and sound. This means your important stuff is always there for you when you need it.
| Backup Metric | Recommended Best Practice |
|---|---|
| Backup Frequency | Daily or weekly, depending on usage |
| Storage Management | Review and clean up iCloud storage regularly |
| Backup Combination | Use both iCloud and local backups for added security |
| Software Updates | Keep iOS software up to date for improved reliability |
| Backup Verification | Periodically restore your iPhone from a recent backup |

By following these best practices, you can keep your iPhone data safe and sound. This ensures your important information is secure and ready for you whenever you need it.
Conclusion
It’s important to fix iCloud and backup problems to keep your iPhone data safe. Knowing common issues and how to manage storage helps a lot. Regular checks and quick fixes keep your backups working well.
Dealing with storage limits, backup failures, or account issues? This guide has tips to help you fix iCloud backup issues. It also helps protect your iPhone data protection and keeps your iCloud troubleshooting summary up-to-date. Always stay alert and keep your backups current. If you need more help, don’t be afraid to ask.
By being proactive with iCloud and backups, you can be sure your iPhone data is safe. This lets you enjoy your device without worrying about losing your data. Remember, making regular backups is key to a worry-free iPhone experience.
FAQ
What is iCloud Backup and how does it work?
What are the key components of iCloud storage?
What are the benefits of regular iPhone backups?
What are some common causes of iCloud backup issues?
How can I check my iCloud storage space?
How can I manage my iCloud storage efficiently?
What are the steps to enable iCloud Backup?
How can I troubleshoot “Backup Failed” error messages?
How can I resolve iCloud storage full issues?
What can I do if my iCloud backup is stuck or frozen?
What advanced troubleshooting steps can I take for iCloud account issues?
How can I optimize my iPhone for successful iCloud backups?
What alternative backup methods can I use if iCloud fails?
What are the best practices for regular iPhone backups?
Source Links
- 7 Ways to Fix “iCloud Backup Not Working” issue | 2024
- How to Fix ‘The Last Backup Could Not Be Completed’ Error
- [8 Solutions] How to Fix iPhone Not Backing Up?
- The Ultimate Guide to iPhone and iPad Backups and Storage – The Mac Security Blog
- What is Apple iCloud?: A Comprehensive Guide
- Why Won’t iCloud Backup: Issues and Solutions – SimplyMac
- Can’t back up to iCloud & I have enough s…
- Why iPhone Won’t Backup to iCloud & How to Fix [Solved]
- Check your iCloud storage on any device
- Manage your iCloud storage – Apple Support
- Fixing Failed iCloud Backups on your iPhone
- iCloud Backup is Not Working: Troubleshooting and Solutions
- Can’t get into some iCloud settings, err…
- How to Turn on iCloud Backup on iPhone [Step-to-Step Guide]
- How to Backup iPhone to Cloud: A Complete Guide (2024 Update)
- iCloud Backup Failed? 8 Best Solutions to Fix!
- [2024] Top 8 Ways to Fix iCloud Backup Failed Issue
- iCloud storage full: How to clear iCloud storage
- iCloud Storage Full? [5 Easy Ways to Free up Space in 2024 ]
- Troubleshooting issues when iCloud backup not working
- How to Fix iCloud backup Stuck on Estimating Time Remaining?[iOS 17]
- Top 7 Ways to iPhone Stuck on Backing up
- Troubleshooting Apple’s iCloud Advanced Data Protection – Tarah Wheeler
- iCloud Advanced Data Protection issues : …
- Photos taking up too much GB even after I…
- 10 Simple hacks that helped
my iPhone run faster - Backup methods for iPhone, iPad, and iPod touch – Apple Support
- How to back up your iPhone? – 3 Different Methods [2024]
- Questions about different backup methods
- What am I not understanding about iCloud backup of my iPhone?
- Problems with Backup, iCloud, and Storage
- iCloud backups: the Dark Territory
- 6 Solutions when backup restore fails in iphone from icloud