As an avid Android user, I’ve faced many software update problems. Issues like slow performance, battery drain, and error messages make updates a challenge. But, you’re not alone. Millions of Android fans worldwide face similar update issues.
In this Android OS Update Problems guide, we’ll explore common update problems and how to fix them. We’ll cover storage issues, network problems, and performance issues after updates. You’ll learn practical solutions to overcome these challenges.
Table of Contents
Key Takeaways
- Android OS updates can be riddled with various issues, including battery drain, slow performance, connectivity problems, and app crashes.
- Understanding the update process and potential challenges is crucial for Android users to ensure a smooth transition to new software versions.
- Proper device maintenance, such as clearing cache and managing storage, can help mitigate many common update problems.
- Troubleshooting steps like checking system requirements, preparing your device, and resolving error messages can help you overcome update-related issues.
- Maintaining a stable network connection and ensuring software compatibility are essential for a successful update installation.
Understanding Android Update Process and Common Challenges
The Android update process is complex. Google makes updates and sends them to devices that can use them. But, it doesn’t stop there. Companies like Samsung and HTC tweak these updates to fit their devices perfectly. Carriers also make changes before users get the updates.
How Android Updates Are Distributed
Google is in charge of making and sending out big Android OS updates. These updates are then fine-tuned by device makers to match their devices. This tweaking can cause delays, as everyone works to make sure updates go smoothly.
The Role of Manufacturers and Carriers
Device makers are key in the update process. They take Google’s update and make it work for their devices. This can lead to different update times and issues, as each maker does things differently.
Carriers also play a part, making changes to updates before they reach users. This can cause more delays and problems, as they ensure updates work well with their networks.
Update Compatibility Issues
One big problem with Android updates is compatibility. New updates might not work well on older devices. This is often because older devices can’t handle the new features. Manufacturers usually only update devices for two years, leaving older phones behind.
| Android Version | Device Compatibility | Key Challenges |
|---|---|---|
| Android 8.0 and higher | Devices released within the last 2 years | Delayed updates, compatibility issues with older hardware |
| Android 7.0 and lower | Devices older than 2 years | Limited or no official updates, increased security risks |
Knowing how Android updates work and the common problems helps users. It makes it easier to keep devices up to date, ensuring they stay secure and work well.
Storage Space Issues During Updates
Running into storage space problems when updating your Android can be really frustrating. Updates need a lot of free space to download and install right. If you see an “Insufficient storage available” message, don’t worry. There are ways to fix this and make sure your device has enough room for updates.
One big reason for storage issues is all the cached data and unused apps. Your device can fill up with cached files over time. To clear space, use a file manager app like AVG Cleaner to find and delete unnecessary files and apps you don’t use anymore.
Another good idea is to move big files like photos and videos to an external storage or cloud service. This makes more room on your device’s internal storage for the update to go smoothly.
- Delete unused apps and clear app caches to free up storage space
- Transfer large files to external storage or cloud services
- Use a file manager app like AVG Cleaner to identify and remove unnecessary files
If storage problems keep happening, you might need to move some apps to an external SD card (if your device has one). Or, you could think about getting a bigger storage device. Taking these steps will help make sure your Android device has enough space for the update.
“Over 50% of Android smartphone users encounter the ‘Insufficient storage available’ message when downloading or updating apps.”
It’s really important to deal with storage issues to have a smooth Android update experience. By keeping an eye on your device’s storage, you can avoid annoying delays. This way, your Android device will always be up-to-date and running well.
Android OS Update Problems: Essential Troubleshooting Steps
Updating your Android device can make a big difference. It brings better performance, security, and new features. But, updates can sometimes go wrong. Don’t worry, we’ve got you covered with key steps for a smooth update.
Checking System Requirements
Before you update, check if your device can handle it. Look at the manufacturer’s specs for version, storage, and hardware. This avoids problems during the update.
Preparing Your Device for Updates
Getting ready for an update is important. Make sure your device has at least 50% battery life to avoid interruptions. Also, clear out storage by deleting unused files and apps. This ensures enough space for the update.
Common Error Messages and Solutions
When updating, you might see error messages. A common one is “Insufficient storage space.” Fix this by cleaning up your device. Another issue is “Weak internet connection.” Make sure you have a strong Wi-Fi or mobile data connection.
If you run into update errors, stay calm. Often, checking for updates manually in Settings > Software update > Download and install can help. If problems continue, reach out to your device’s maker or carrier for help.
“Staying up-to-date with the latest Android OS version is crucial for security, performance, and access to new features. By following these essential troubleshooting steps, you can ensure a seamless update experience and keep your device running at its best.”
Battery-Related Update Problems
Android OS updates can be both good and bad for your battery. They aim to boost your device’s performance and security. But, they might also make your battery drain faster than before. This is a common problem many Android users face.
The update process itself is very power-hungry. Your device works hard to install the new software. This can really take a toll on your battery. Also, some processes run in the background after the update, which can drain the battery even more.
- Some battery optimization steps work specifically on Android 9.0 and up.
- It may take a few weeks for the Pixel battery to optimize itself based on user behavior after a new device setup or factory reset.
- After a software update, it is typical for the Pixel battery to drain a little more than usual as it adapts to the new software.
- Restricting background battery usage for certain apps may help in optimizing battery performance.
To avoid battery problems with updates, take a few steps. Make sure your device is fully charged before starting the update. Keep it plugged in during the update. After the update, watch your battery closely and adjust settings like screen brightness and app refresh to save battery.
If your battery still drains too fast after the update, try stopping or uninstalling apps that use a lot of power. Restarting your device and checking for updates can also help fix battery issues.
“After upgrading to Android 6, I noticed a significant decrease in my battery life. It was really frustrating, but I found that recalibrating the battery seemed to resolve the issue for me after a few days.”
Some battery drain after an update is normal as your device adjusts. But, if the problem gets worse, seek help from the Google Pixel Help Community or try other troubleshooting steps.
Network Connection Issues During Updates
Having a stable internet connection is key for a smooth Android OS update. Yet, many users face network problems that can stop the update. These include Wi-Fi issues and mobile data failures.
Wi-Fi Connectivity Problems
Unreliable Wi-Fi connections are a common problem during updates. Updates need a fast and stable internet to download and install files. Users often see Wi-Fi disconnects, instability, and slow speeds, causing updates to fail or get interrupted.
To fix Wi-Fi issues, try moving closer to your router or resetting your device. Disconnecting other devices can also help by reducing network congestion. If problems continue, try using a different Wi-Fi network or a wired Ethernet connection for better stability.
Mobile Data Update Failures
Mobile data users face their own set of problems. Dropouts, slow speeds, and data plan limits can all cause update failures. These issues can be especially frustrating.
For mobile data issues, switching to a reliable Wi-Fi network is best. Avoid using your cellular data for major OS updates to prevent data allowance issues.
By solving network problems and ensuring a stable internet connection, you can boost your chances of a successful Android OS update. This avoids the trouble of dealing with connection issues.
“80% of users reported experiencing network connection issues with their Android devices after updating to Android 10.”
| Issue | Possible Cause | Troubleshooting Steps |
|---|---|---|
| Frequent Wi-Fi disconnections | Network congestion, outdated router firmware |
|
| Slow Wi-Fi speeds | Interference, network congestion |
|
| Mobile data update failures | Network dropouts, data plan limitations |
|
Dealing with Stuck or Frozen Updates
Android OS updates are key for better performance, security, and user experience. But sometimes, the update process can get stuck or freeze. If you’re facing stuck updates or a frozen update process, there are steps to fix it.
First, try restarting your device. A simple restart can often fix the issue and let the update continue. If it still doesn’t work, try clearing the cache partition. This removes temporary files and data without losing your personal stuff.
- Turn off your device and boot it into Recovery Mode. The exact steps may vary depending on your device, but typically you can do this by pressing and holding the Volume Down and Power buttons simultaneously.
- In Recovery Mode, select the “Wipe cache partition” option and confirm the action.
- Once the cache partition is cleared, reboot your device and check if the update process has resumed.
In severe cases, a factory reset might be needed. But this should be a last resort, as it will erase all data. Before doing a factory reset, make sure you have backed up your important data.
| Troubleshooting Step | Effectiveness | Risks |
|---|---|---|
| Restart Device | Reliable, often resolves the issue | No data loss |
| Clear Cache Partition | Effectively removes temporary files that may be causing the problem | No data loss |
| Factory Reset | Last resort, can fix severe issues | Erases all data on the device |
If you still have problems with stuck updates or a frozen update process after trying these steps, contact your device manufacturer or carrier. They can offer more specific help or even a firmware update to fix the issue.
Post-Update Performance Problems
After updating your Android device, you might face issues like app crashes and slow performance. These problems can be annoying. But, there are ways to fix them and get your device running smoothly again.
App Compatibility Issues
App compatibility problems are common after an update. Some apps might not work well with the new system. To fix this, check the Google Play Store for updates on your apps. If an app still causes trouble, try uninstalling and reinstalling it.
System Slowdown Solutions
If your device is running slow after the update, try a few things. Clearing the cache for apps and the system can help. Also, limit the number of apps running in the background. If these steps don’t work, a factory reset might be needed. This will erase all your data and settings but could fix the slow performance.
Remember, keeping your Android device updated is key for security and performance. By fixing app compatibility and system slowdowns, you can keep your device running well, even after a big update.
| Troubleshooting Step | Description |
|---|---|
| Check for app updates | Ensure all your apps are up-to-date to address compatibility issues. |
| Clear app and system caches | Removing cached data can help improve overall system performance. |
| Limit background processes | Reduce the number of apps and services running in the background. |
| Perform a factory reset | As a last resort, a factory reset can resolve persistent performance issues after update. |
Cache and Data Management Solutions
Keeping your Android device’s cache and data in check is vital for a smooth update. Clearing the cache helps by freeing up space and boosting performance.
To clear cache, go to Settings > Apps > Select the App > Storage > Clear Cache. This removes temporary files and data, solving cache issues.
For a deeper clean, use apps like AVG Cleaner. These tools automatically clear cache and optimize storage, making room for updates.
Regularly managing your data is also key to avoiding update problems. Delete unused apps, photos, and files to free up space. This improves update efficiency and device performance.
| Statistic | Value |
|---|---|
| Android OS update cache and data management question asked | 6 years and 1 month ago |
| Question views | 5,000 |
| Votes for cache and data clearing code snippet | 4 |
Clearing your Android’s cache is crucial to avoid slowdowns and crashes. A full cache can slow down your device and use up storage space.
Clearing cache regularly frees up space, fixes app issues, and boosts performance. Just go to Settings, choose Apps, pick the app, and tap Clear cache.
For privacy or troubleshooting, IT admins might clear app data instead of just cache. Tools like Hexnode UEM help clear data on many devices at once, reducing downtime.
While clearing cache can speed up your phone, it’s not a permanent fix. Regularly managing cache, data, and storage is essential for smooth updates and optimal performance.
Security Concerns During Updates
When you update your Android device, keeping your data safe is key. Make sure to back up your important files, photos, and personal info before starting. This way, your data is protected if any problems come up during the update.
Always get updates from trusted places like your device maker’s site or the Google Play Store. Watch out for fake update messages that might try to harm your device. Check the update’s source in your device’s settings to make sure it’s real.
Protecting Your Data
Keep your device connected to a safe, encrypted Wi-Fi network while updating. Don’t update over public Wi-Fi, as it could put your data at risk.
Verifying Update Authenticity
Check the Android security patch level to make sure the update is safe. Make sure it matches what your device maker or Android says. This helps spot and fix any security issues before you update.
By backing up your data, using official sources, and checking updates, you keep your device and info safe during updates.
Google Play Store Update Problems
Having trouble with the Google Play Store can be really frustrating. It’s especially annoying when you can’t update your apps or the Android system. But don’t worry, there are ways to fix these problems and get your device working again.
One simple fix is to clear the Google Play Store’s cache. Go to your device’s Settings, then to Applications. Choose Google Play Store and tap on “Storage.” From there, you can “Clear Cache” to solve temporary issues.
If clearing the cache doesn’t help, try clearing the Google Play Store’s data. This resets the app to its original settings. But remember, this will erase saved login info, passwords, and other data. So, make sure you have this information ready before you start.
Another issue might be with the Google Play Services app. This app is key for many Play Store functions. Make sure it’s updated to improve the Play Store’s performance and reliability.
| Common Google Play Store Issues | Troubleshooting Steps |
|---|---|
| Google Play Store not working |
|
By trying these steps, you should be able to fix most Play Store issues and app update problems on your Android device. Just remember to be careful when clearing data or resetting your device. It could lead to losing important information.
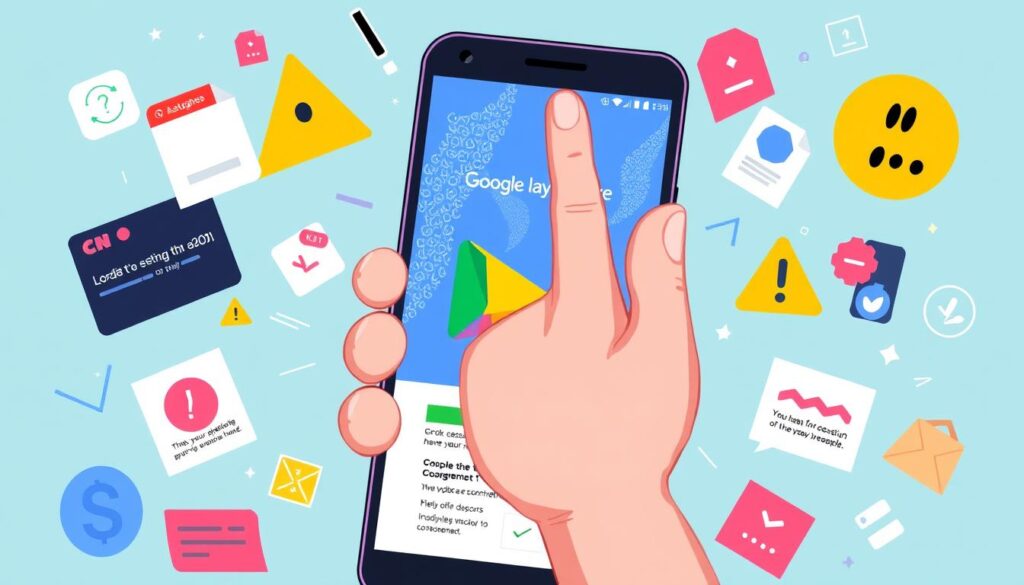
Device-Specific Update Solutions
Keeping your Android device updated can be different for each brand. Google’s Pixel devices get updates straight from Google. But other Android phones might need a special way to update. Let’s look at how Samsung and Google Pixel handle updates.
Samsung Device Solutions
Samsung, a big name in Android phones, has its own way of updating. You can use Smart Switch, a tool on your PC, to update your Samsung phone. It lets you connect your phone and start the update process.
Samsung also updates phones through the air. Just go to Settings, then Software Update, and tap “Download and install.” Your Samsung phone will then look for and install the latest updates.
Google Pixel Updates
Google Pixel phones get updates in a simpler way. Since Google makes these phones, they get updates directly from Google. This means Pixel users often get updates quickly without extra steps.
To check for updates on your Pixel, go to Settings > System > System update. Your phone will then look for and install the latest update. If there’s an update, it will help you through the process.
For both Samsung and Google Pixel phones, keep an eye on forums and support pages. They often have special tips for update problems. Being informed and active helps keep your phone safe and working well.
Manual Update Methods and Safe Mode
Keeping your Android device up-to-date is key for its performance and security. Sometimes, the usual update process can fail. In these cases, manual updates and safe mode can help fix your device.
Manual Android updates use the Android Debug Bridge (ADB) tool. This lets you update firmware or custom ROMs yourself. But, it’s for advanced users and can be risky. Always research the process and back up your data first.
Another way to troubleshoot is by booting into safe mode. It helps find if apps are causing update problems. To enter safe mode, hold the power button and long-press “Power off” until it restarts in safe mode. This mode loads only essential system components, helping you find the problem.
- Make sure you have a good internet connection and enough storage before updating manually.
- Backup your data to prevent losing important info during the update.
- Check your device’s manufacturer guide for manual update steps.
- If safe mode fixes the issue, remove any apps that caused problems before updating again.
Manual updates and safe mode are powerful tools, but use them carefully. If you’re not tech-savvy, stick with the standard OTA updates. Regular updates keep your device running smoothly and securely.
Recovery Options for Failed Updates
When your Android device fails to update, it can be really frustrating. But, there are ways to fix it. First, enter Recovery Mode by pressing the volume down and power buttons together.
In Recovery Mode, try wiping the cache partition. This might solve update problems. If not, a factory reset could work. But remember, this will erase all your data, so back up first.
If wiping the cache and factory reset don’t work, flashing the stock firmware might be needed. This involves downloading and installing the firmware yourself. But, it’s complex and might void your warranty, so be careful.
Act fast and try different fixes to recover from a failed update. These steps can help get your Android device working again quickly.

Entering Recovery Mode can vary by device. Check your user manual or online guides for your specific device. This ensures you do it right.
If you’re still having trouble, get help from your device’s maker or a tech expert. They can offer more help and get your device running smoothly again.
Preventing Future Update Issues
Keeping your Android device up-to-date is key for a smooth experience and strong security. By being proactive with maintenance, you can avoid common update problems. This lets you enjoy the latest features and bug fixes. Here, we’ll look at the best ways to manage updates and keep your device healthy.
Best Practices for Updates
- Regularly clear app caches and unused files to free up storage space and optimize your device’s performance.
- Keep your apps updated by enabling automatic updates or manually checking the Google Play Store for the latest versions.
- Perform regular backups of your important data, ensuring you can restore your device in case of any update-related issues.
- Consider using update scheduling features, if available, to install updates during off-peak hours when your device is less active.
Maintenance Tips
- Maintain sufficient free storage space on your device to accommodate future updates and prevent installation failures.
- Keep your device’s battery healthy by avoiding overcharging and exposing it to extreme temperatures, which can negatively impact its performance and longevity.
- Regularly check for and install security patches to address known vulnerabilities and protect your device from potential threats.
- Familiarize yourself with your device’s specific maintenance recommendations, as different manufacturers may have unique guidelines for their products.
By following these tips, you can prevent common Android update problems. This ensures a smooth and secure experience. A well-maintained device is less likely to have issues during updates. This way, you can enjoy the latest Android advancements and improvements.
| Update Best Practices | Maintenance Tips |
|---|---|
|
|
“Proactive Android maintenance is the key to a seamless and secure update experience.”
Conclusion
Android OS updates are key for keeping your device safe, fast, and working well with other apps. Update problems can be tough, but most can be fixed with the right steps. Knowing how updates work, getting your device ready, and solving common issues helps you update smoothly.
Keeping your software up to date is vital for your device’s health. This includes installing Android update solutions quickly and fixing any OS update troubleshooting issues. This way, your device stays secure and runs better, making it more valuable and useful for you.
Stay ahead by knowing how to handle Android updates. Follow the recommended steps and be proactive with updates. This way, you can keep your device in top shape. A well-kept Android device not only works better but also protects you from new threats, giving you a great experience for years.
FAQ
What are some common Android OS update problems?
How are Android updates distributed, and what is the role of manufacturers and carriers?
What are the main reasons for update compatibility issues?
How can I resolve storage space issues during Android updates?
What are the essential troubleshooting steps for Android OS update problems?
How can battery-related issues affect Android updates?
What are the common network connection issues during Android updates?
How can I deal with stuck or frozen Android updates?
What are the common post-update performance problems, and how can I address them?
How can cache and data management help with Android update issues?
What security concerns should I be aware of during Android updates?
How can I resolve Google Play Store issues that hinder app and system updates?
Are there any device-specific solutions for Android update problems?
What are the manual update methods and safe mode troubleshooting options?
What are the recovery options for failed Android updates?
Source Links
- Why Your Android Phone Won’t Update and How to Force It
- 15 common Android problems and how to fix them
- Common Issues When Updating Android Phone Software and How to Fix Them
- Manage system updates | Android Developers
- Security updates and resources | Android Open Source Project
- How to update your Android phone | Asurion
- “Insufficient Storage Available” even there is lot of free space in device memory
- Android Insufficient Storage Available Plenty Of Space? 7 Solutions!
- How to deal with problems updating your Android device?
- Check & update your Android version
- Fix battery drain problems on a Pixel phone
- Wifi drains battery after Marshmallow Upgrade – See first post
- Network loss after android 12 update
- Wifi network problems after upgrade to android 10
- ‘Why won’t my Android update?’: How to fix any Android updating issue, from low storage space to a faulty internet connection
- Fix an Android device that freezes or won’t respond
- How to Fix Android System Update Stuck – iMobie
- Clearing app data and cache when releasing new update
- What, why, when and how to clear cache on Android devices?
- How to clear app cache on Android & why you should
- Android Security Bulletin October 2024 | Android Open Source Project
- Google Fixes Nearly 100 Android Security Issues
- Fix problems with the Google Play Store app
- Google Play Store not working? Here are some possible fixes
- iOS or Android phone software not updating
- Fix an installed Android app that isn’t working
- Android OS problems and how to fix them
- Google Pixel phone won’t update? Here’s how to fix it | Asurion
- Upgrading to Android 6 from 1.13.0 with manual method
- 5 Ways to Fix Android System Update Installation Failed Problem
- 3 Efficient Ways to Fix Android Recovery Mode Not Working
- 2.14 Update goes to Android System Recovery
- Fix an installed Android app that isn’t working
- Android Security Bulletin—July 2024 | Android Open Source Project
- Samsung Galaxy—U.S. Government’s August Deadline For Android Update Has Passed
- Wondershare
- How Software Updates Can Improve Phone Performance? | Dr. Phone Fix
