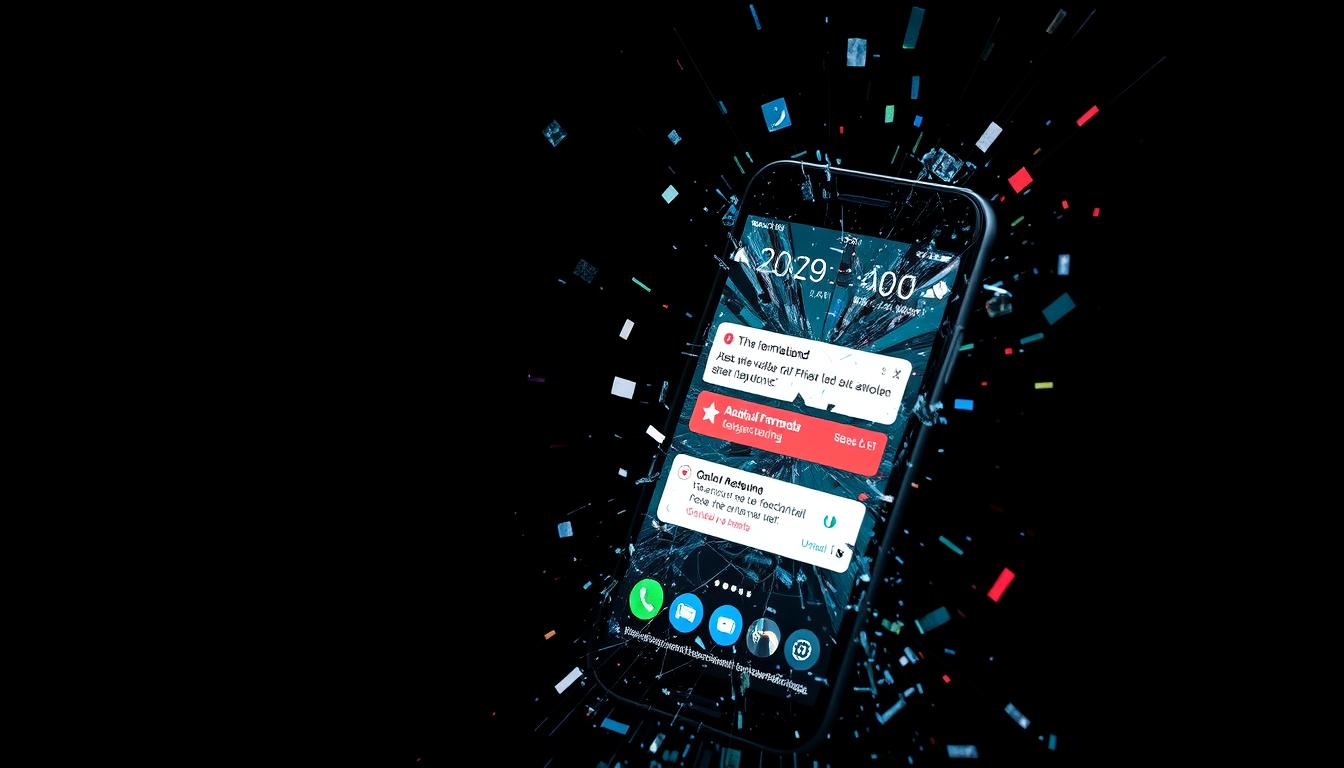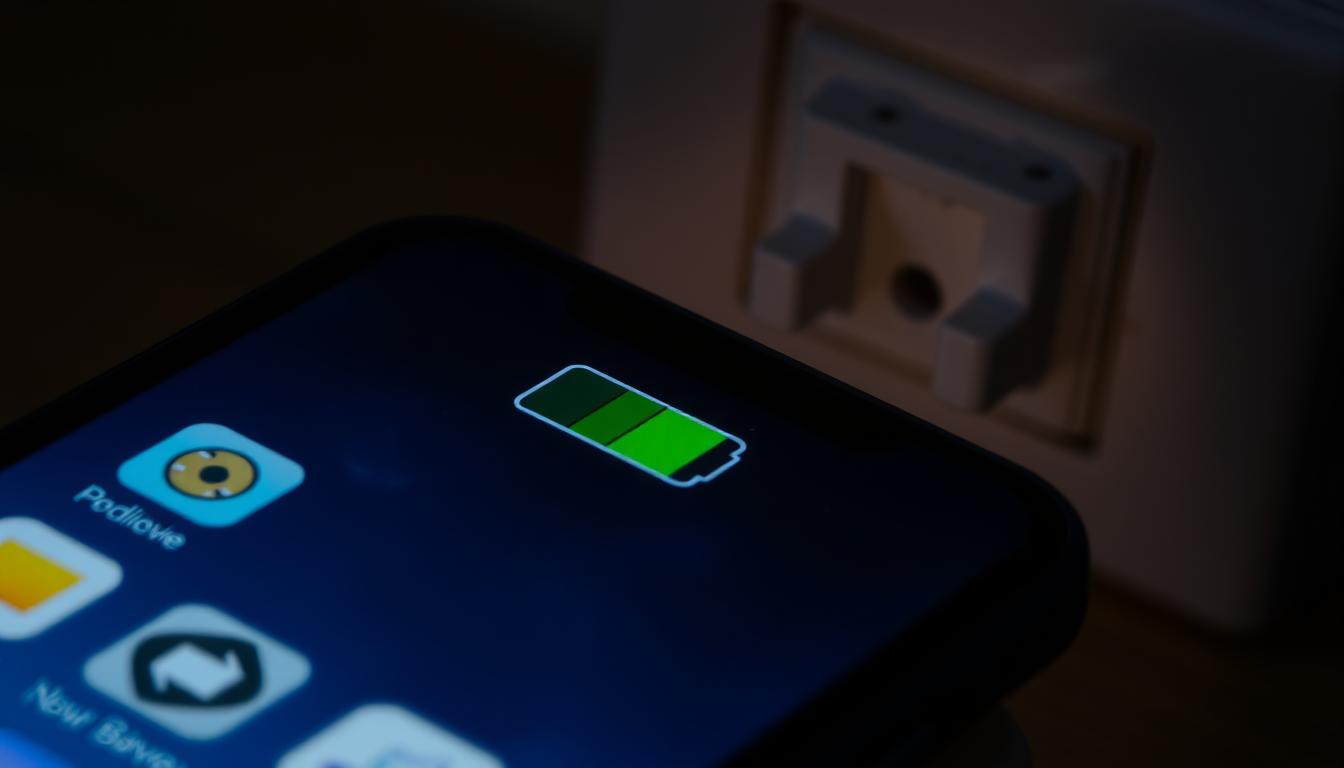As an avid Android user, I know the frustration of dealing with app crashes all too well. It’s that sinking feeling when your favorite app suddenly freezes or shuts down. This can disrupt your productivity or entertainment. But you’re not alone – app crashes are a common issue that many Android users face.
The good news is that there are often simple solutions to get your device back on track. These can help you avoid the frustration of app crashes.
Table of Contents
Key Takeaways
- Android app crashes can be caused by a variety of factors, including network connectivity issues, storage space limitations, and outdated software.
- Rebooting your device is often the quickest fix for app crashes, as it can resolve many underlying issues.
- Regularly updating your apps and Android system can help prevent future crashes by addressing bugs and security vulnerabilities.
- Proper management of app permissions and data can also contribute to a more stable Android experience.
- In some cases, more advanced troubleshooting methods like Safe Mode or factory resets may be necessary to resolve persistent app crashes.
In this article, we’ll dive deeper into the common causes of Android app crashes. We’ll explore a range of quick fixes and preventative measures to keep your device running smoothly. Whether you’re dealing with a stubborn app or just want to proactively maintain your Android’s performance, you’ll find the guidance you need to tackle those frustrating app crashes once and for all.
Understanding Android App Crashes: An Overview
Android app crashes can really upset users. They can make it hard to work and make people think less of the app. These crashes can happen in many ways, like apps suddenly closing, freezing, or not responding at all. It’s important for developers to know how to fix these problems.
Common Signs of App Instability
There are a few signs that an app might be unstable:
- Unexpected app closures or force stops
- Freezing or lagging of the user interface
- Unresponsiveness to user inputs
- Recurring errors or error messages
Impact on User Experience
When an android app not responding or crashes, it really affects users. They might get frustrated, lose productivity, and start to distrust the app. Also, if an app crashes a lot, people might leave bad reviews and not use it anymore. This can hurt the app’s success.
Basic Crash Terminology
To fix app crash solutions, it helps to know some basic terms. Here are a few:
- Force Stop: A way for users to stop an app, which might solve common causes of app crashes.
- Cache Clearing: Getting rid of app data that might cause crashes.
- Safe Mode: A mode that starts the device with basic services, helping find crash causes.
Knowing these terms is key for both developers and users to tackle android app not responding and other app crash solutions.
Most Common Reasons for Android App Crashes
If your Android apps keep crashing, you’re not alone. Many Android users face this frustrating issue. Understanding the common causes can help you fix the problem. Several factors can cause app crashes on your Android device.
One major cause is having an outdated app version. App developers update apps to fix bugs and improve performance. It’s crucial to keep your apps updated to avoid compatibility problems and crashes.
Corrupted app data is another common cause. Over time, your app’s cache and storage can get cluttered. This can lead to instability and crashes. Clearing the app’s cache and data often solves this issue.
Software issues, in the app or the Android operating system, can also cause crashes. Incompatibilities between the app and your device’s Android version can trigger crashes. Conflicts with other installed apps can also cause problems.
Insufficient storage space and memory can lead to app crashes. When your device runs low on space or memory, it can’t allocate the necessary resources. This leads to crashes.
Incorrect app permissions can also be a factor. If an app has access to features or data it shouldn’t have, it can cause conflicts. This can lead to crashes.
By understanding these common reasons for Android app crashes, you can take steps to fix crashing apps on Android. Stay tuned for more tips and solutions in the next sections.
| Crash Rate | User-Perceived Crash Rate | Multiple Crash Rate |
|---|---|---|
| Percentage of daily active users who experienced any type of crash | Percentage of daily active users who experienced at least one crash while actively using the app | Percentage of daily active users who experienced at least two crashes |
| At least 1.09% across all device models | At least 8% for a single device model | No specific data provided |
Other common reasons for why do my android apps keep crashing? include poor network connectivity, accumulated cache data, and hardware issues like overheating. By addressing these factors, you can improve your Android apps’ stability and performance.
Network Connectivity Issues and App Performance
Network problems are a big reason for android app performance issues and crashes. The quality of your network connection affects how well your Android app works.
Wi-Fi vs. Mobile Data Impact
Apps that need a lot of bandwidth, like streaming, don’t work well on mobile data. Switching to Wi-Fi can fix app crashes on android devices. But, keep in mind that Wi-Fi issues can also cause problems.
Optimizing Network Settings
- Make sure your device is on the strongest Wi-Fi network when you can.
- If Wi-Fi isn’t an option, try turning off mobile data for a few minutes and then turn it back on.
- Restarting your device can refresh the network and solve temporary issues.
Troubleshooting Connection Problems
To find out why your app is crashing, try these steps:
- Open a simple web page in your browser to check the internet.
- Try switching between Wi-Fi and mobile data to see if the problem is with one or the other.
- Look for any network outages or service issues in your area by checking with your internet provider.
Fixing network issues can greatly improve android app performance and reduce crashes or freezes.
Storage Space and Memory Management
Not enough storage space and memory can cause Android app problems and crashes. To avoid crashes and keep apps running smoothly, managing your device’s storage and memory well is key.
Using the Android Storage Manager is a good way to clear up space. It helps you find and delete files you don’t need, like cached data and old downloads. Also, moving big files like photos or videos to an SD card can save space on your phone.
Getting rid of unused downloads and using cleaning apps can also help manage storage. Having enough memory is important for apps to work well without crashing.

By keeping an eye on your device’s storage and memory, you can greatly improve app performance and prevent crashes. Taking these steps can make your Android apps work better and last longer.
Android App Crashes: Prevention and Solutions
Keeping your Android apps and operating system updated is key to avoiding app crashes. Regular updates through the Google Play Store bring the latest bug fixes and improvements. Also, system updates for your Android device keep it running well and compatible with your apps.
Regular App Updates
Turn on automatic app updates in your Google Play Store settings. This ensures your apps get updated right away, reducing crash risks. Also, check for updates manually to stay current with the latest versions.
System Updates Importance
System updates are crucial for keeping your apps working smoothly. They fix issues, improve security, and boost performance, all of which prevent crashes. Always install system updates as soon as they’re available.
Permission Management
Be careful with the permissions you give your apps. Wrong or too many permissions can cause problems and crashes. Check and adjust your app permissions in your device’s settings as needed.
By updating your apps and Android system regularly, and managing permissions, you can lower crash risks. These steps will keep your Android device running smoothly and your apps working right.
Quick Fixes for App Crashes
When your Android app crashes, it can be frustrating. But, there are quick fixes to get things back on track. First, try restarting your device. This can often fix the problem by closing any bad processes.
If restarting doesn’t work, try force-stopping the app that’s crashing. Go to your device’s Settings, find the app, and select “Force stop” to shut it down completely.
- Restart your Android device. This simple step can sometimes clear up any underlying issues causing the app to crash.
- Force stop the problematic app. Go to your device’s Settings, find the app, and select “Force stop” to shut it down completely.
- Check your internet connection. Apps that rely on a stable network connection may crash if your Wi-Fi or mobile data is acting up. Ensure you have a strong, reliable connection.
- Clear the app’s cache and data. This can eliminate any corrupted files or settings that could be causing the crashes.
- Uninstall and reinstall the app. If all else fails, try a fresh install of the app to see if that resolves the issue.
Remember, keeping your Android device and apps up-to-date is key to preventing future crashes. Regular software and app updates often include important bug fixes and security improvements. By following these quick fixes, you can quickly get your Android app back in working order.
“Nearly $300 million was estimated to be at stake if every retail app customer experienced at least one crash during the peak hours of Black Friday in 2016.”
Don’t let app crashes ruin your mobile experience. Try these simple troubleshooting steps to get your Android apps running smoothly again.

Cache and Data Management Solutions
To fix android app performance issues, managing your app’s cache and data is key. Clearing the app cache can solve clear app cache android problems. It removes corrupted data. Also, managing your app’s data helps improve device performance and stops crashes.
Clearing App Cache
Start by clearing the app cache that’s crashing. Go to your phone’s Settings, find the app, and tap “Clear Cache”. This removes temporary files and data, keeping your saved info and settings safe.
For a deeper clean, try wiping the system cache partition. This clears temporary system files that might be causing issues. To do this, boot your phone into recovery mode and choose “Wipe cache partition”.
Managing App Data
Clearing the cache is just the start. You should also manage your app’s data. Apps can collect a lot of unnecessary files and data over time. This can slow down your device and cause crashes. Delete any files or data you don’t need.
Optimizing your system cache regularly is also important. It keeps your device running well and prevents crashes. You can find system cache optimization in your phone’s developer settings or maintenance tools.
By following these steps, you can solve many android app performance issues. Your apps will run smoothly.
Advanced Troubleshooting Methods
When basic steps don’t fix Android app crashes, it’s time for more advanced methods. These techniques help find the real causes and fix app crashes on Android devices.
First, check your app’s permissions. Make sure your app doesn’t ask for too many permissions. This can cause security issues or crashes. Remove any permissions your app doesn’t really need.
- Try uninstalling and reinstalling the app. This can fix any problems or corrupted files that cause crashes.
- If the app is gone from the Google Play Store, look for the APK file from a trusted source. This might work if the app’s developer stopped supporting it.
- Watch out for background processes that might slow down your app. Use Android tools or third-party apps to find and manage these processes. They can negatively impact app performance.
By using these advanced methods, you can understand and fix app crashes on Android devices. You’ll also learn how to handle background processes that affect app performance.
“Effective troubleshooting is the key to maintaining a smooth and reliable Android app experience for users.”
Safe Mode and Factory Reset Options
Android users often face the frustrating issue of app crashes. These crashes can be caused by many things, like outdated apps or not enough storage. When all else fails, Safe Mode and factory reset are powerful options. Knowing when and how to use them can solve app crashes on your Android device.
When to Use Safe Mode
Safe Mode is a tool to find out if third-party apps are causing crashes. To start Safe Mode, press and hold the power button. Then, tap and hold “Power off” until Safe Mode shows up. In Safe Mode, only core system apps run. This lets you see if a third-party app is the problem.
Factory Reset Guidelines
Factory reset is a last resort because it erases all data. This includes apps, contacts, messages, and personal files. But if Safe Mode doesn’t work, a factory reset might be needed. Before doing this, make sure to back up all important data to avoid losing it forever. Then, follow the on-screen steps to reset your device to its factory settings.
Dealing with Android app crashes can be tough. But knowing about Safe Mode and factory reset can help you fix your device. Always keep your apps and Android OS updated to prevent crashes and enjoy a smooth experience.
| Reasons for Apps Crashing on Android Phones | Ways to Fix Apps from Crashing on Android Phones |
|---|---|
|
|
Remember, taking the time to troubleshoot and fix app crashes can prevent future problems. It helps keep your Android device running smoothly and reliably.
Best Practices to Prevent Future App Crashes
Keeping your Android app stable and fast is key for a great user experience. By following some best practices, you can stop app crashes before they happen. This ensures your users have a smooth app experience.
Stay Up-to-Date with App and OS Updates
Regular updates are crucial for your app to work well with new Android OS versions. Make sure to update your app and the Android system quickly. This fixes problems and improves performance. Not updating can cause compatibility issues and crashes.
Manage Storage Space Efficiently
Not enough storage can make your app crash. It’s important to watch and manage your app’s data use. Clean up cached data, optimize media, and let users manage storage. This keeps your app running smoothly, even with less storage.
Be Mindful of App Permissions
Check the permissions your app needs and only ask for what’s necessary. Apps that ask for too much can be unstable and crash. Keep your app’s permissions up to date to balance function and security.
Prioritize User Feedback and Ratings
User reviews and ratings are great for finding and fixing app problems. Always check user feedback and fix any issues they report. Ask users for honest feedback to find and fix crashes.
Optimize Resource Utilization
Using too many resources, like CPU or memory, can crash your app. Use best practices for managing resources and energy. Check your app’s performance often and fix any issues that use too much.
By following these tips, you can make your Android app more stable. Focus on keeping your app updated, managing storage, and listening to user feedback. This will make your app reliable and enjoyable for your users.
| Best Practice | Impact on App Stability |
|---|---|
| Regular App Updates | Ensures compatibility with the latest Android OS versions and addresses known issues. |
| Efficient Storage Management | Prevents crashes caused by low storage space and optimizes data usage. |
| Mindful Permission Management | Maintains a balance between functionality and security, reducing vulnerability-related crashes. |
| Prioritizing User Feedback | Helps identify and address real-world stability issues based on user reviews and ratings. |
| Optimizing Resource Utilization | Prevents crashes caused by excessive CPU, memory, or energy consumption. |
Conclusion
Android app crashes can really upset users. But, knowing why they happen and how to stop them can make your apps work better. You can fix crashes by solving network problems, managing memory well, and keeping your app updated.
Keep an eye on how often your app crashes. Work on making your app better and testing it more. A crash-free app keeps users happy and makes your app more popular on the Google Play Store.
Use the tips from this article to keep your apps running smoothly. Clean up your app’s cache and data, solve tough problems, and use safe modes and factory resets. These steps will help you fix app crashes and give your users a great experience.
FAQ
What are the common signs of app instability on Android devices?
How do app crashes impact user experience on Android devices?
What are some basic crash terminology that are important to understand for troubleshooting?
What are the most common reasons for Android app crashes?
How does network connectivity affect app performance on Android devices?
How can insufficient storage space and memory cause app crashes on Android?
What are some quick fixes to try when an Android app crashes?
How can clearing app cache and managing app data help resolve Android app crashes?
When should users consider using Safe Mode or performing a factory reset to troubleshoot Android app crashes?
What are the best practices to prevent future Android app crashes?
Source Links
- How to Fix It When Apps Keep Crashing on Android
- How to fix apps that keep crashing on your Android phone | Asurion
- Why Do My Apps Keep Crashing on Android?
- Android Crash Logs – A Complete Guide to Fixing App Crashes
- View crashes and application not responding errors
- Android App Crashes Suddenly while running?
- Crashes | App quality | Android Developers
- How to Stop Apps From Crashing on Android
- 11 Reasons Why Mobile Apps Crash | BrowserStack
- App crashes when there is no internet even though I have added conditions to it
- Memory allocation among processes | App quality | Android Developers
- Android app out of memory issues – tried everything and still at a loss
- Top 5 Reasons Behind Your App Crash And Solutions To Fix Them
- How to prevent android app from being Crash
- Fix an installed Android app that isn’t working
- Google App Keeps Crashing: Fixes and Solutions – 9meters
- How to Fix Crashing Apps on an iPhone or Android?
- 11 Quick Ways to Fix App Keeps Crashing on Android [2024]
- Why do my apps keep crashing on Android, How to fix it | Business Insider India
- Android App Crashes: 10 Effective Fixes to Resolve Persistent Issues
- How can we prevent mobile app crashes if cached data does not align with new reducers structure?
- Fixed: Samsung Phone Apps Crashing [2024]
- App Crash Causes and Prevention: Comprehensive Guide
- Crashes | Android Developers
- 7 fixes for a phone that keeps restarting or crashing
- Strategies for Reducing Mobile App Crashes and Errors: A 2024 Guide
- 4 most effective strategies to prevent mobile app crashing and improve user experience
- Fix It Fast – Best Practices for Application Errors and Crashes