Using an iPhone is a big part of our daily lives. But, even the best tech can have problems. This guide: “Comprehensive iOS Troubleshooting Guide: Top ios Errors and Fixes” will help you fix common iOS errors and get your iPhone working again.
Table of Contents
Key Takeaways
- Understand the most frequent iOS system errors and their potential causes
- Learn effective troubleshooting techniques for resolving white and black screen issues
- Discover solutions for common battery life, app crashing, and connectivity problems
- Explore data recovery options and preventive measures to avoid future iOS errors
- Gain insights into hardware diagnostics and software-based solutions for various iOS malfunctions
Understanding iOS System Errors
iOS system errors can come from many sources. These include software conflicts, hardware problems, or failed updates. These issues can slow down your device, cause apps to crash, or even make your system fail. Knowing what causes these errors and how to identify them can help you fix them quickly.
Common Causes of iOS Malfunctions
Many things can lead to iOS system errors. Some common causes include:
- Software bugs or compatibility issues
- Hardware component failures or damage
- Unsuccessful software updates or firmware upgrades
- Conflicts between apps or system services
- Insufficient device storage or memory
- Interference from third-party accessories or peripherals
Finding the main cause is key to fixing the problem right.
Impact on Device Performance
When iOS system errors happen, they can really slow down your device. You might see slower app starts, apps crashing, or battery life issues. You could also face problems with Wi-Fi, Bluetooth, or audio and video playback. Touchscreens and buttons might not work right either.
These problems can be really annoying. But knowing what’s causing them can help you find a solution.
Error Code Classifications
Apple uses specific error codes for iOS system errors. These codes tell you what’s wrong. Some common ones include:
- Error 1, 2, 3, 4, 6, and 9 – Indicating various software or hardware malfunctions
- Error 1600, 2001, and 3194 – Typically associated with update or restoration failures
- Error 53 – Linked to a security issue related to the Touch ID sensor
- Error 13019 – Signaling the need for an iTunes update to sync the device
By understanding iOS system errors, you can tackle problems before they get worse. Stay up to date and keep your device running smoothly.
iOS Errors and Fixes: Essential Troubleshooting Steps
Dealing with iOS errors can be frustrating. But, there are steps you can take to fix common issues. These steps can help you get your device working again without losing your data.
Start by simply restarting your iOS device. A restart can fix many problems. If the issue doesn’t go away, check for software updates. Keeping your iOS up-to-date helps fix known problems.
- Restart your iOS device
- Check for iOS software updates
- Reset network settings
- Perform a factory reset (as a last resort)
- Restore from a previous backup
For tough issues, try resetting your network settings. This clears out any network problems. But, it will delete your Wi-Fi passwords and Bluetooth pairings, so have that info ready.
If nothing works, a factory reset might be needed. This will erase everything on your device. Make sure to back up your device first to avoid data loss.
Restoring from a previous backup can also fix problems. It’s a good way to fix iOS update errors without losing your data.
By following these steps, you can fix many iOS errors. Start with simple fixes and move to more advanced ones if needed. This will help you get your device running smoothly again.
White Screen of Death Solutions
If your iPhone shows a white screen, don’t worry. This problem can be fixed with a few quick steps. It usually happens when updates fail, you jailbreak, or there’s a hardware issue.
Emergency Recovery Methods
Try a force restart first. Press the power and volume buttons together until you see the Apple logo. This simple trick might fix the problem without losing your data.
DFU Mode Instructions
For tougher cases, you might need to use DFU (Device Firmware Upgrade) mode. It lets you reinstall iOS and possibly solve the issue. Here’s how to get into DFU mode:
- Connect your iPhone to a computer and open iTunes.
- Press and hold the Power and Home buttons together for 8 seconds.
- Release the Power button but keep holding the Home button for another 5 seconds.
- Your device should now be in DFU mode, showing a blank screen.
Data Recovery Options
Lost data due to the white screen? You can get it back. Use an iCloud backup or data recovery software like Stellar Recovery for iPhone. These tools can help you recover your lost data and get your iPhone working again.
By trying these emergency fixes and data recovery options, you can fix the iPhone White Screen of Death. Always keep your iOS updated and avoid unauthorized changes to keep your device running smoothly.
Battery Life Problems and Optimization
Keeping your battery life reliable is key for a smooth mobile experience. Many iOS users face battery drain issues, especially after big software updates. These problems can really hurt how well your device works and how happy you are with it.
The latest iOS 17.4.1 update has caused big battery problems for some users. They’ve seen their battery drop by 15-20% in just 15 minutes when on low power mode. Others have lost up to 70% of their battery in about 3 hours, even when not using their device.
But it’s not just the 17.4.1 update causing issues. Users of older iOS versions are also facing battery life problems. For example, an iPhone 13 Pro user had to recharge twice a day after updating to iOS 17.4. An iPhone 12 user saw their screen time drop from 10 hours to 5 hours after the 17.3 update.
To fix these fix ios battery drain issues, there are some ios battery optimization tips you can try:
- Find and limit the use of apps that use a lot of power, like Uber, Google Maps, and YouTube. Try using their web versions instead.
- Lower your screen brightness to the lowest level you can still see well. This can really help your battery last longer.
- Turn off background app refresh. This stops apps from running in the background and using up your battery.
- Use the Low Power Mode when you need to save battery. It helps use less power when your battery is low.
- Make sure your device is running the latest iOS version. Updates often fix battery problems.
By following these tips, you can manage your device’s battery life better. This helps avoid the annoying problem of sudden power drain. Keeping your battery in good shape, even after big updates, is important for a great user experience.
“The battery issues with iOS updates are incredibly frustrating. It feels like Apple keeps releasing new versions without properly addressing the underlying problems.”
As iOS keeps getting better, Apple needs to focus more on battery life. Fixing these fix ios battery drain issues and sharing good ios battery optimization tips will help Apple keep its users happy. This is important for Apple to stay a top player in the mobile market.
iPhone Black Screen Recovery Methods
Having a black screen on your iPhone can be really frustrating. But, there are ways to fix it. The problem might be with the hardware or software, so you need to try different things.
Hardware vs. Software Issues
First, figure out if it’s a hardware or software issue. Make sure your iPhone is fully charged. If it doesn’t turn on even after charging, it might need a pro to fix it.
If your iPhone turns on but stays black, it’s probably a software problem. Try force-restarting it to fix any software bugs. If it still doesn’t work, you might need to restore it through iTunes or use data recovery software.
Step-by-Step Recovery Process
- Force Restart the iPhone: For iPhone 8 and newer, press Volume Up and Volume Down quickly, then hold the Side button until you see the Apple logo. For iPhone 7, press Volume Down and Side buttons together. For iPhone 6s and older, hold Home and Power buttons.
- Restore iPhone via iTunes: If restarting doesn’t work, plug your iPhone into a computer and open iTunes. Choose your device, then click “Restore iPhone” to reinstall iOS.
- Use Data Recovery Software: Before doing a factory reset, use software like MagFone iOS System Recovery to save your data.
- Factory Reset the iPhone: If nothing else works, you might need to reset your iPhone. This will erase everything, so back up your data first.
If the problem keeps happening or you think it’s hardware damage, get help from an Apple service provider. They can fix it right.
By trying these steps, you can usually fix your iPhone’s black screen. Always start with the simplest solutions before trying harder ones.
Fixing iOS Update and Installation Errors
Updating your iOS device is key for security and performance. But, update and installation errors can be a big problem. These issues might come from not enough storage, network problems, or software conflicts. Common error codes include 1671, 3194, and 4037.
To fix these errors, first check your storage. iOS updates need a lot of space. If your device is full, delete unused apps and photos to make room.
Then, make sure your network is stable. A good internet connection is needed for updates. If your network is slow, try a different Wi-Fi or use cellular data.
- Make sure your device can run the iOS version you’re trying to install.
- Check the Apple System Status page for any update server issues.
- Try updating through iTunes on a computer to fix errors.
- Use a different USB cable or port when updating.
- If the error still happens, put your device in recovery mode and try again.
For error code 4037, make sure your device is unlocked. This error happens if your device is locked, stopping the update.
| Error Code | Description | Possible Fixes |
|---|---|---|
| 1671 | Insufficient storage space | Free up storage on your device |
| 3194 | Network connection issues | Check your internet connection, try a different network |
| 4037 | Device is locked | Unlock your device before attempting the update |
By following these steps, you can fix iOS installation failed errors and resolve how to fix iOS update errors. Always back up your data before updating to avoid losing it.

“Keeping your iOS device up-to-date is crucial for security and performance. Don’t let update errors hold you back from experiencing the latest features and improvements.”
App Crashing and Freezing Solutions
App crashes or freezes on your iOS device can be really frustrating. But, there are steps you can take to fix these problems. Issues can range from outdated software to compatibility problems with new iOS versions.
Common App Failure Causes
Outdated or incompatible apps often cause crashes and freezes. If an app isn’t updated for the latest iOS, it can be unstable. Also, not enough storage space on your device can lead to app crashes, as the app can’t run smoothly.
Quick Fix Techniques
- Force close the app by double-tapping the Home button (or swiping up on the App Switcher on newer iPhones) and swiping up on the app’s preview.
- Restart your iOS device by holding down the Power button until “Slide to Power Off” appears, then slide to power off and turn it back on.
- Uninstall and then reinstall the app from the App Store. This can fix any conflicts or corrupted files.
If problems continue, try these steps:
- Make sure the app works with your iOS version. Check the App Store listing or the app developer’s website for info.
- Clear the app’s cache by going to Settings > General > iPhone Storage, selecting the app, and tapping “Offload App” or “Delete App” and then reinstalling it.
- Update the app to the latest version on the App Store. Developers often fix bugs and compatibility issues with updates.
In some cases, the problem might be with iOS itself. In iOS 16, 32-bit apps are not supported. You’ll need to find 64-bit alternatives or updated versions of your apps.
“Over 50% of users may uninstall an app if it crashes, freezes, or behaves abnormally.”
Fixing app crashes and freezes is key to a smooth user experience. By following these steps, you can often solve the problem and get your apps working smoothly again.
Network and Connectivity Troubleshooting
Dealing with network and connectivity issues on your iOS device can be tough. But, with the right steps, you can often fix these problems. Whether it’s how to fix ios wi-fi connectivity issues or ios bluetooth connectivity issues, there are ways to get your device working again.
First, try turning off and on the feature that’s not working, like Wi-Fi or Bluetooth. This simple action can sometimes fix the issue. If that doesn’t work, resetting your network settings might help. This clears out any old data or wrong settings, but it won’t delete your saved passwords or other important info.
For Wi-Fi issues, forgetting the network and reconnecting can help. Bluetooth pairing failures might be fixed by unpairing and re-pairing. If you’re having cellular data malfunctions, check for updates or reset your network settings as a last resort.
If the problem still exists, it’s time to contact your network provider or Apple support. They can help find the cause and offer more detailed steps to fix your device.
“Connectivity issues can be frustrating, but with the right approach, you can often resolve them and get your iOS device back on track.”
Network and connectivity problems can come from many sources, like software bugs or hardware issues. By following a careful troubleshooting process, you can find and fix the problem. This ensures your iOS device stays connected smoothly.
Face ID and Touch ID Error Resolution
Having trouble with your iPhone’s facial recognition or fingerprint scan? You’re not alone. Many users face ios face id not working error and iphone touch id problems. These issues can stem from software bugs, hardware issues, or setup mistakes. But, there are ways to fix these problems and get your device working right again.
Biometric Authentication Issues
Face ID problems might happen if the TrueDepth camera is blocked, dirty, or broken. Ensure the camera area is clean and free from obstructions. Then, try restarting your device. If that doesn’t solve it, reset Face ID settings in your device’s Settings menu.
Touch ID issues often come from a dirty or damaged home button. Clean the button with a soft, dry cloth. If the problem continues, re-enroll your fingerprints in Settings. Also, updating your iOS can often resolve these issues.
Security Feature Restoration
Still having trouble with Face ID or Touch ID? There’s hope. Many times, these features can be fixed with a few simple steps. Here are some tips:
- Put your device in Airplane Mode and then back out to reset network connections
- Perform a soft reset by holding the power and volume buttons until the device restarts
- Try resetting all settings in the Settings app to return to factory defaults
- As a last resort, you may need to restore your device through iTunes or Finder
Keeping your iOS software updated is key for Face ID and Touch ID to work well. Apple often releases updates to fix security issues and improve performance.
| Issue | Possible Cause | Recommended Fix |
|---|---|---|
| Face ID not working | Obstructed TrueDepth camera | Clean camera, reboot device, reset Face ID settings |
| Touch ID not working | Dirty or damaged home button | Clean home button, re-enroll fingerprints, update iOS |
By trying these troubleshooting steps, you can often fix ios face id not working error and iphone touch id problems without costly repairs. Keep your device’s biometric security features in top shape and enjoy easy authentication.
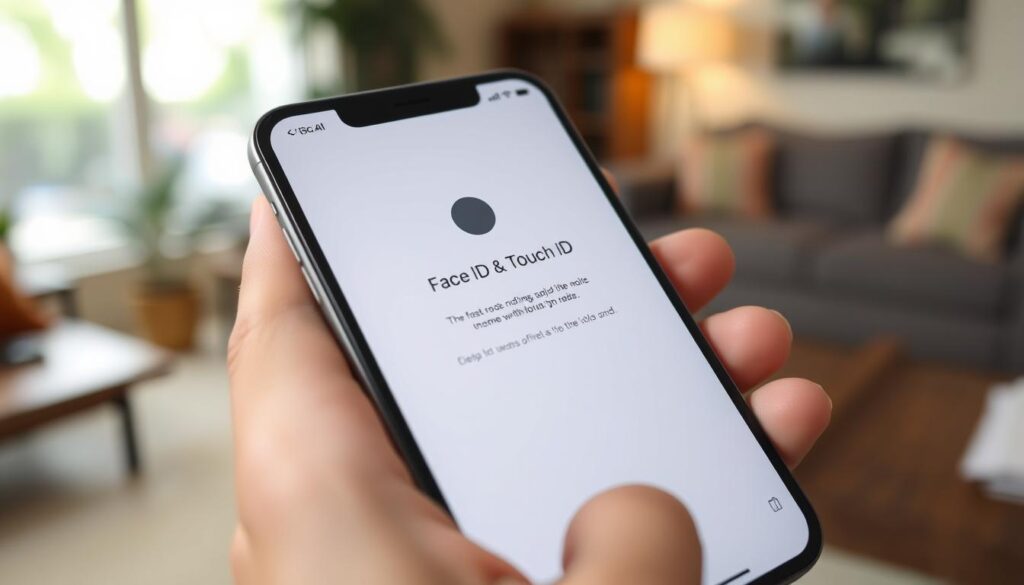
Storage Full Error Management
Dealing with the “storage full” error on your iPhone can be frustrating. It might be because of too much cache, media, or apps. But, there are ways to manage your storage and free up space.
Start by checking which apps take up the most space. Delete apps you don’t use anymore. Also, clear the cache from apps like Safari and social media to quickly gain space.
- Offload unused apps to keep documents and data while removing the app itself.
- Use cloud storage like iCloud to store photos, videos, and documents safely off your device.
- Turn on “Optimize iPhone Storage” in iCloud Photos. This keeps smaller photos on your device and stores full versions in the cloud.
Managing your iPhone’s storage is easier than you think. By following these tips, you can ios storage full error fix and manage iphone storage space well. This keeps your device running smoothly and ready for updates.
| Storage Optimization Strategies | Potential Storage Savings |
|---|---|
| Deleting Unused Apps | Up to several gigabytes |
| Clearing App Caches | Hundreds of megabytes to a few gigabytes |
| Offloading Unused Apps | Varies depending on app size |
| Enabling Optimized iPhone Storage | Potentially several gigabytes |
By using these methods, you can free up space on your iPhone. This ensures your device works well, even with less storage. Remember, ios storage full error fix and manage iphone storage space are key for a great iOS experience.
Camera and Sensor Related Problems
Fixing your iOS device’s camera and sensor issues can be tough. But, knowing if it’s a hardware or software problem helps a lot. This knowledge can lead to quick fixes.
Hardware Diagnostics
First, check the camera lens for dust or smudges. Use a microfiber cloth to clean it gently. Then, see if the camera app crashes or freezes.
Try restarting the camera app or your whole device. This simple step might solve the problem.
If issues still exist, look for iOS updates. Sometimes, the camera app and iOS version don’t match. Updating your software can fix this.
Software-based Solutions
For sensor problems, like the proximity sensor, try calibrating it. Cover and uncover it a few times. This might fix the issue.
In serious cases, a factory reset might be needed. This will erase everything, so back up your device first. After resetting, restore your data and see if the problems are gone.
If nothing works, get help from Apple or an authorized service. They can handle hardware issues that need advanced repairs or part replacements.
By following these steps, you can fix many camera and sensor problems. This way, you can keep taking great photos and videos without any trouble.
iOS Device Overheating Solutions
If your iOS device is overheating, there are steps you can take. Overheating can happen due to apps, the environment, or hardware problems. First, move your device to a cooler spot and remove any case to help it cool down.
Don’t charge your device when it’s hot, as it can make things worse. Let it cool off before using it again. Also, close apps running in the background and turn off Bluetooth, GPS, and WiFi when not needed. This reduces the load on your device and helps prevent overheating.
If the problem doesn’t go away, check for iOS updates. New versions often improve performance and handling of heat. If all else fails, a factory reset might help. But, if overheating keeps happening, it could be a sign of a bigger problem like a faulty battery or hardware. In such cases, you might need professional help.
FAQ
What are the most common iOS errors and how can I fix them?
How can I fix the White Screen of Death on my iOS device?
How can I improve my iOS device’s battery life?
How can I fix black screen issues on my iOS device?
How can I fix iOS update and installation errors?
How can I fix app crashes and freezes on my iOS device?
How can I troubleshoot network and connectivity issues on my iOS device?
How can I fix Face ID and Touch ID errors on my iOS device?
How can I fix the “storage full” error on my iOS device?
How can I troubleshoot camera and sensor problems on my iOS device?
How can I fix iOS device overheating issues?
Source Links
- iOS update and restore errors – Apple Support
- iPhone troubleshooting guide
- Understanding iPhone error messages
- Understanding Crashes and Crash Logs – WWDC18 – Videos – Apple Developer
- iOS Software Update Failed: Troubleshooting Steps and Solutions – SimplyMac
- iPhone Troubleshooting Guide – SimplyMac
- How to Troubleshoot iPhone Software Issues – Fix My Mobile
- Apple iOS 15 problems: what are they and how to fix them
- IPHONE 13 PRO MAX WHITE SCREEN ON DEATH
- How to Easily Fix the iPhone White Screen of Death
- How to Fix iPhone White Screen of Death
- Battery Draining on my iPhone after recen…
- Battery health drain | Apple Developer Forums
- How to fix the iPhone Black Screen of Death | Asurion
- Fix iPhone Black Screen of Death in 6 Ways
- How to Fix iPhone Black Screen of Death [2024 New]
- If your iPhone or iPad won’t update – Apple Support
- 10 Ways to Fix ‘iPhone Software Update Failed’ Error
- Messages frozen and crashes on iOS 17.5.1
- How to Fix Crashing Apps on an iPhone or Android?
- How to get error reports of a freezing iOS app?
- iOS 17.6 Network Issues – Apple Community
- How to fix the “No network connection” issue on iPhone
- How to fix unstable connection issues on iOS
- A problem was detected with the TrueDepth…
- If Face ID isn’t working on your iPhone or iPad Pro – Apple Support
- how do i fix running out of iphone storage
- How to Fix the ‘iPhone Memory Full’ Message on Your iPhone (Tested on iOS 17)
- 7 Tips to Fix iPhone Storage Almost Full After iOS 17 Update
- Common iPhone 12 Camera Issues & How to Fix Them – Rapid Repair
- Resolve iPhone Camera Black Screen Issue After iOS 16 Update
- Most Common Digital Camera Errors and How to Fix Them
- How can I fix my iPhone’s overheating and…
- Solutions to Fix iOS 18 Overheating Problems [2024 Solved]
