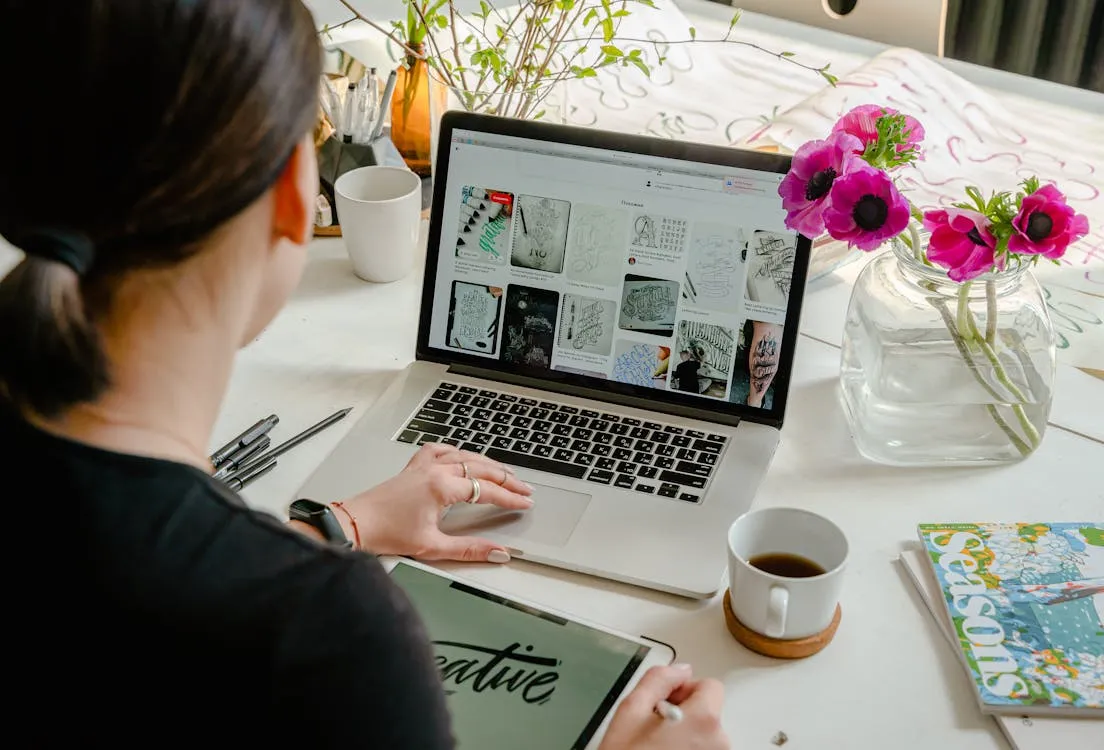Ever felt your computer or laptop crash, leaving you with lost data? Hard drive failures are common but can be managed. With the right knowledge and tools, you can protect your digital life.
This guide will explore hard drive failures. We’ll cover common causes, signs, and how to fix them. Whether it’s a spinning hard disk drive (HDD) or a solid-state drive (SSD), you’ll learn how to handle failures and keep your data safe.
Table of Contents
Key Takeaways
- Understand the common causes of hard drive failures, including physical damage, software issues, and manufacturing defects.
- Learn to recognize the warning signs of a failing hard drive, such as strange noises, performance issues, and data corruption.
- Discover how to use SMART technology and diagnostic tools to assess the health of your hard drive.
- Explore data recovery options and the importance of regular backups to protect your valuable information.
- Learn preventive maintenance tips to extend the lifespan of your hard drives and reduce the risk of failures.
Understanding Hard Drive Failures and Their Impact
Hard drive failures are a big worry for both HDDs and SSDs. HDDs can get damaged physically because of their moving parts. SSDs, on the other hand, might face electrical problems that can cause failure. Knowing how reliable each type is is key to keeping your data safe.
Types of Hard Drives: HDD vs SSD Reliability
HDDs are more likely to fail physically than SSDs. This is because HDDs have moving parts that can get damaged easily. SSDs, with no moving parts, are more resistant to physical harm. But, SSDs can still fail due to electrical problems, like the wear-out of flash memory cells.
The Importance of Early Detection
Spotting hard drive problems early is crucial to avoid losing data and save on repair costs. Using tools like S.M.A.R.T. can help find issues before they get worse. By fixing problems early, you can avoid expensive data recovery and keep your data safe.
Cost Implications of Drive Failures
The cost of hard drive failures can be high. Replacing the drive and recovering data can be pricey, especially if the data is important. Failures can also cause business downtime, lost productivity, and harm your reputation. All these factors increase the overall cost of a failure.
“Hard drive failures are a common problem, but with proactive monitoring and early detection, you can minimize the impact on your data and your wallet.”
Common Signs of a Failing Hard Drive
It’s important to spot early signs of a failing hard drive to avoid losing all your data. Strange noises and performance problems are common signs. These can mean your hard drive is about to fail.
Unusual sounds from your computer are a clear warning. Clicking, grinding, or whirring noises suggest mechanical issues. Slow system performance, like slower boot times, also hints at problems.
- Frequent blue screen errors or operating system boot failures
- Unexplained freezing or screen flickering
- Random error messages popping up on your screen
- Disappearing or corrupted files and folders
- Repeated system crashes or restarts
Data corruption and missing system files are other red flags. Your computer might also report S.M.A.R.T. errors. These signs can appear suddenly or over time. It’s crucial to act fast to avoid more damage.
Knowing the symptoms of hard drive failure and hard drive failure warning signs helps protect your data. Regular backups and monitoring your drive are key. These steps keep your storage system healthy and reliable.
Strange Noises and Physical Symptoms
Strange sounds from your computer’s hard drive can warn of failure. The “click of death” is a well-known sign, but other symptoms are important too. They help protect your data.
Clicking Sounds: The “Click of Death”
The “click of death” is a common and scary issue. It means the hard drive’s read/write heads are failing. These heads access data on disk platters. Ignoring this warning can cause permanent damage and data loss.
Grinding and Whirring Noises
Grinding or whirring sounds are also alarming. Grinding might mean failing bearings, causing data corruption. Whirring could point to motor problems, leading to slower performance or failure.
Vibration Patterns to Watch For
Unusual vibrations in your hard drive are a sign of mechanical trouble. Excessive or irregular vibrations can mean problems with the spindle or actuator arm. These signs need quick attention to avoid more damage and data loss.
If you hear strange noises or feel vibrations, stop using the hard drive right away. Back up your data. Ignoring these signs can lead to losing all your data. It’s best to act fast with professional help or by replacing the drive.
| Symptom | Potential Cause | Recommended Action |
|---|---|---|
| Clicking Sounds | Failing read/write heads | Backup data immediately and consider drive replacement |
| Grinding Noises | Failing bearings | Backup data immediately and consider drive replacement |
| Whirring Noises | Motor issues | Backup data immediately and consider drive replacement |
| Abnormal Vibrations | Mechanical problems | Backup data immediately and consider drive replacement |
Quick action on these symptoms can save your data. It prevents a costly and time-consuming recovery process. By being alert and acting fast, you can extend your hard drive’s life and protect your important information.
Performance-Related Warning Signs
When your hard drive starts to fail, you might see your computer slow down. It could take longer to start up or freeze often. You might also find it hard to access files or programs.
Slow performance is a big sign of trouble. If your computer takes ages to start or load files, it’s a warning. Freezing or becoming unresponsive is another red flag.
Having trouble with file access is another sign. If you can’t open, save, or find files easily, it could be a hard drive problem. Slow file transfers or missing files are also signs of trouble.
Watching your system’s performance can help spot hard drive issues early. By noticing these signs, you can fix problems before they cause big data loss.
“Prevention is better than cure, and regularly monitoring your system’s performance can help you catch hard drive issues before they become catastrophic.”
Data Corruption and File System Errors
Data corruption is a serious sign that your hard drive might fail soon. It can show up in many ways, like files or folders disappearing, not being able to access data, or getting error messages when trying to open files. It can even cause your computer to crash or not start up right.
Disappearing Files and Folders
One of the scariest signs is when files or folders just vanish. This happens when the file system gets damaged, messing up where your files are stored. To avoid losing important data, it’s key to back up files regularly and check the file system often.
File Access Problems
Another sign of trouble is when you can’t open certain files. You might see messages saying the file can’t be found or you don’t have access. This means the file system is messed up or the data is damaged. Fixing this often means doing a deep check and possibly fixing or rebuilding the file system.
System File Corruption
In the worst cases, data corruption can harm the system files needed for your computer to work right. This can cause blue screens, not being able to start up, and other problems. Fixing this might mean reinstalling your operating system or even replacing the hard drive.
To fight against data corruption and file system errors, it’s important to back up files, check the file system, and keep an eye on your drive’s health. By being proactive and quick to act, you can lessen the damage from hard drive failures and protect your important data.
Temperature Issues and Overheating
Excessive heat is a major cause of hard drive failures. High temperatures can damage the internal components, leading to data loss. Poor ventilation, dust buildup, or faulty cooling systems can cause overheating.
A hard drive should stay between 77°F (25°C) to 133°F (45°C). But, temperatures above 140°F to 160°F can melt it, causing permanent damage. Signs of overheating include freezing, slow performance, memory errors, and sudden shutdowns.
To avoid thermal damage, keep your hard drive cool and well-ventilated. Clean computer vents regularly and keep your device in a cool spot. Using fans or heat sinks can also help protect against hard drive overheating and temperature-related failures.

Preventing data loss means keeping your hard drive cool and backed up. This way, even if it fails due to temperature-related failures, you can recover your data.
Controlling temperature and preventing overheating can greatly reduce hard drive failure risks. This protects your valuable data.
Major Causes of Hard Drive Failure
Hard drives can fail for many reasons, like physical damage, software problems, and manufacturing errors. Knowing these reasons helps us prevent failures and take better care of our drives.
Physical Damage and External Factors
Drives can get damaged from drops, spills, power surges, and too much heat or humidity. These can harm the drive’s parts, causing data loss and early failure.
- Drops or impacts can mess up the read/write heads or make the platters misaligned.
- Liquid spills can cause short circuits and corrosion, making the drive unusable.
- Power surges can damage the drive’s electrical parts, causing it to fail suddenly.
- Too much heat or humidity can wear down the drive’s lubrication and magnetic properties.
Logical and Software Issues
Drives can also fail due to software and logical problems. These often come from OS conflicts, malware, or corrupted firmware.
- Software conflicts can cause file system errors, data corruption, and drive malfunctions.
- Malware and viruses can attack the drive’s firmware, making it unresponsive or inaccessible.
- Firmware corruption, from bugs or failed updates, can lead to startup failures and detection issues.
Manufacturing Defects
Manufacturing defects can also cause drives to fail early. These problems usually come from design flaws or quality control issues during production.
Regular backups, careful handling, and watching your drive’s health are key to avoiding failure. By knowing the common causes, we can protect our data and make our storage devices last longer.
“The lifespan of a hard drive (HDD) is typically 3 to 5 years, and regular backups are the best way to prevent data loss.”
Using SMART Technology for Diagnostics
S.M.A.R.T. (Self-Monitoring, Analysis, and Reporting Technology) is a tool in modern hard drives. It watches various drive parameters to predict failures. Regular S.M.A.R.T. tests can spot early signs of drive problems, helping users act fast with backups and replacements.
Both Windows and Mac systems let you check S.M.A.R.T. status. But, third-party tools offer more detailed analyses.
S.M.A.R.T. technology monitors drive variables against specific limits to predict failures. It tracks things like Reallocated Sector Counts and Current Pending Sectors. Watching these can help predict future drive failures and prompt action.
| S.M.A.R.T. Attribute | Description | Potential Implication |
|---|---|---|
| Reallocated Sector Count | Number of reallocated sectors due to bad sectors on the disk | Indicates gradual deterioration of the drive |
| Current Pending Sectors | Number of sectors awaiting reallocation | Suggests the drive is developing bad sectors |
| Reported Uncorrectable Errors | Number of uncorrectable read errors encountered | Signals potential data loss or corruption |
| Erase Fail Count | Number of erase failures for solid-state drives (SSDs) | Indicates wear and tear of SSD memory cells |
| Wear Leveling Count | Measure of how evenly wear is distributed across the SSD | Helps predict the remaining lifespan of an SSD |
While S.M.A.R.T. technology is useful, it’s not perfect. Studies show up to 36% of failed drives had no S.M.A.R.T. errors, except for temperature. So, it’s key to use S.M.A.R.T. with other preventive steps like regular backups and keeping devices cool.
Essential Data Backup Strategies
In today’s digital world, keeping your data safe is key. Hard drive failures can happen suddenly. A good backup plan is your best defense against losing your data. There are many ways to protect your information, each with its own benefits.
Cloud Backup Solutions
Cloud storage services like Google Drive, iCloud, and Dropbox are great for off-site backups. They let you sync and store your data online. This way, you can access your files from anywhere with the internet.
Cloud backups are affordable, grow with your needs, and are very secure. They use encryption to protect your data.
External Drive Backup Methods
External hard drives are a solid backup choice, too. They come in HDD and SSD types, offering lots of storage. SSD drives are faster and more portable than HDDs.
Following the 3-2-1 backup rule is smart. It means having three copies of your data, on two different types of storage, with one copy off-site. This rule helps protect your data from loss.
| Backup Method | Advantages | Disadvantages |
|---|---|---|
| Cloud Backup |
|
|
| External Hard Drive |
|
|
Using both cloud and external hard drive backups is a strong strategy. It helps protect your data from many threats, like hard drive failures and ransomware. This way, your important files are safe, accessible, and well-protected. It gives you peace of mind, knowing your data is secure.
Professional Data Recovery Options
When DIY methods don’t work, professional data recovery services can help. They use advanced tools and clean rooms to fix damaged drives. This can be pricey, but it’s key for saving important files and documents.
It’s vital to choose a reliable data recovery service. They should have a good reputation, certifications, and clear prices. This way, you can trust them to get your data back.
Most hard drive failures come from physical damage, like broken heads or platters. Professional services have the tools to fix these problems. They can even recover data from badly damaged drives.
They also help with software issues like data corruption and malware. Their advanced methods can get data back that DIY efforts can’t.
If your hard drive fails, act fast to prevent losing more data. Professional services are a good choice to save your files and digital assets.
Preventive Maintenance Tips
Your hard drive works hard in your computer. It needs regular care to last longer and avoid expensive problems. Here are some key steps to keep your hard drive in top shape.
Regular System Checks
It’s important to check your disk regularly, defragment it (for traditional HDDs), and update its firmware. Defragmenting helps your files store better and makes your system run faster.
Also, keep an eye on your drive’s S.M.A.R.T. data. It warns you of problems early, so you can fix them before they get worse.
Environment Control
The place where your hard drive lives affects how long it lasts. Make sure it’s cool, has a steady power supply, and is safe from bumps and shakes.
Cleaning your computer’s inside, like fans and vents, helps keep it cool. This stops overheating, a big reason for hard drive failures.
By following these steps, you can lower the chance of your hard drive failing. Taking care of your hard drive means it will serve you well for a long time.
Hard Drive Testing Tools and Software
It’s important to watch your hard drive’s health to avoid losing data. Luckily, many software tools can help. These hard drive testing software and disk health monitoring tools give you insights into your drives. They show how well your drives are doing and what steps to take to keep them running smoothly.
CrystalDiskInfo is a great tool for checking your hard drives. It shows important details like temperature and wear level. This helps you see how your drives are doing quickly.
GSmartControl is another useful tool. It looks at S.M.A.R.T. metrics in depth. It can run tests to show how your drive is doing. It works on Windows 11, 10, 8, 7, and Vista.
Tools like SeaTools from Seagate or Western Digital Dashboard are also good. They offer special features for drives from those brands. These tools help you understand your drives better.
Using these hard drive testing software and disk health monitoring tools regularly is key. It helps you avoid hard drive failures. This way, you can keep your system running well and protect your data.

“Preventing hard drive failures is crucial for safeguarding your data and maintaining the smooth operation of your computer system.”
When to Replace Your Hard Drive
It’s important to know when to replace your hard drive. This keeps your computer running smoothly. Hard drives usually last 3 to 5 years, but many things can affect their life span.
Age Considerations
Most hard disk drives (HDDs) last 3 to 5 years with regular use. Solid-state drives (SSDs) can last 5 to 7 years. But, how long they last really depends on how you use them, the environment, and their quality.
Performance Degradation Signs
Look out for signs that your hard drive is getting old. These include frequent crashes, slow performance, and more bad sectors. Using tools like Windows S.M.A.R.T. can help spot problems early.
Backing up your data regularly and watching for hard drive replacement needs is key. Replacing your hard drive before it fails can save your files. This keeps your computer running well.
“Hard drives, like any other mechanical device, have a limited lifespan. Knowing when to replace them is crucial to maintaining the health and reliability of your computer system.”
Steps for Safe Hard Drive Replacement
Replacing a hard drive in your computer is a big job. It needs careful planning and the right steps to keep your data safe. We’ll show you how to replace your hard drive safely and easily.
First, make sure to back up all your data before starting. Use external drives, cloud services, or both. This step is key to avoid losing your important files.
- Find a new drive that fits your needs and computer. Check the manufacturer’s advice, especially for laptops, to make sure it’s the right one.
- Get ready by collecting tools like a screwdriver and an anti-static mat. This keeps your new drive safe from damage.
- Take out the old drive carefully, following the maker’s instructions. Don’t touch the inside parts and keep it away from static.
- Put in the new drive, making sure it’s connected right. This might mean mounting it in a bay or slot and hooking up cables.
- For laptops, always check the maker’s guide for special steps or needs.
- Next, copy the old drive or set up the new one. This makes sure your data and settings move over smoothly.
- Test the new drive to make sure it works well. This confirms the replacement was a success.
- Finally, get rid of the old drive safely. You can destroy it or erase the data to keep your info private.
By following these steps, you can upgrade your computer’s storage safely. Remember, the most important thing is to be careful and protect your data.
| Key Considerations | Importance |
|---|---|
| Backup Data | Safeguarding your files is crucial to prevent data loss during the replacement process. |
| Compatibility | Ensuring the new hard drive is compatible with your computer model is essential for a successful replacement. |
| Proper Handling | Using anti-static precautions and avoiding touching exposed components can help prevent damage to the new hard drive. |
| Secure Disposal | Properly disposing of the old hard drive is important to protect any sensitive data it may contain. |
By following these steps and thinking about these key points, you can replace your hard drive safely. This will upgrade your computer’s storage and keep your system running smoothly.
Conclusion
Understanding and addressing hard drive failures is key to keeping your data safe and systems running smoothly. By spotting early signs and taking action, you can lower the risk of data loss. Regular checks, maintenance, and strong backup plans are essential to protect your important data.
Keeping up with new storage tech, like solid-state drives (SSDs), helps you make better choices. Also, getting help from repair services can be smart for fixing hard drive problems.
To keep your devices stable and fast, monitor hard drive health, protect your data, and stay proactive with maintenance and upgrades. By focusing on preventing hard drive failures, you can rest easy knowing your data is safe.
FAQ
What are the common signs of a failing hard drive?
How do I know if my hard drive is about to fail?
What causes hard drive failures, and how can I prevent them?
How do I check the health of my hard drive?
What is the best way to backup my data to prevent loss from a hard drive failure?
When should I replace my hard drive?
How do I properly replace a failed hard drive?
Source Links
- Hard Drive Failure Signs, Causes, Diagnosis, and Fixes
- Hard drive failure: Causes + how to check – Norton
- Hard disk drive failure
- 5 Reasons Why Hard Drives Fail – Flashback Data
- How to Check If Your Hard Drive Is Failing
- How to Tell If a Hard Drive Is Failing: Signs, Symptoms, and Prevention
- 10 Signs of Hard Drive Failure and the Way to Save Your Data – Hard Disk Sentinel Blog
- Troubleshooting Hard Drive Noises
- The four most common physical signs of hard drive failures
- How To: Tell If Your Hard Drive is Failing | Record Nations
- Hard Drive Failure | How to Fix Hard Disk Failure
- 5 Warning Signs Your SSD Is About to Break Down and Fail
- Guidance for troubleshooting data corruption and disk errors – Windows Server
- How to Manage for Hard Drive Failures and Data Corruption
- What To Do With a Overheated Hard Drive | Record Nations
- Hard Drive Overheating and Its Damage
- 6 Ways You’re Overheating Your Hard Drive & What to do – SalvageData
- Hard Drive Failure: Causes & How To Fix – SalvageData
- Top 7 Causes Of Hard Disk Failure – My Data Recovery Lab
- 6 Worst Reasons of hard disk failure and Data Recovery Solutions
- What is SMART and how to use it to predict HDD or SSD failure. – t-Blog
- How do I interpret SMART diagnostic utilities results? | Seagate US
- Self-Monitoring, Analysis and Reporting Technology
- How to Back Up Your Data: 6 Effective Strategies to Prevent Data Loss | UpGuard
- Backup Strategies: Why the 3-2-1 Backup Strategy is the Best
- Different type of Hard Drive Failure and Data Recovery Solutions
- Hard Drive Failure: Recovering Your Data and Getting Back Up and Running
- How to Recover Data from a Dead or Damaged Hard Drive (2024)
- How To: Maintain Your Hard Drive | Record Nations
- Hard Drive Maintenance: How To Avoid Damage and Failure
- 13 Free Hard Drive Testing Tools (November 2024)
- HDDScan – FREE HDD and SSD Test Diagnostics Software
- Signs Your Computer Hard Drive is Failing, and if You Need a Replacement (And What to Do)
- Prosoft Engineering, Inc.
- When Should I Replace My HDD? You May Noticed Signs…
- Hard Drive Failure Warning Signs & Troubleshooting Steps
- How to Fix Hard Drive Failure
- How to Diagnose and Resolve Hard Drive Failures in Laptops? | Dr. Phone Fix
- Hard Disk Drive Failure Reasons & Solution for Windows