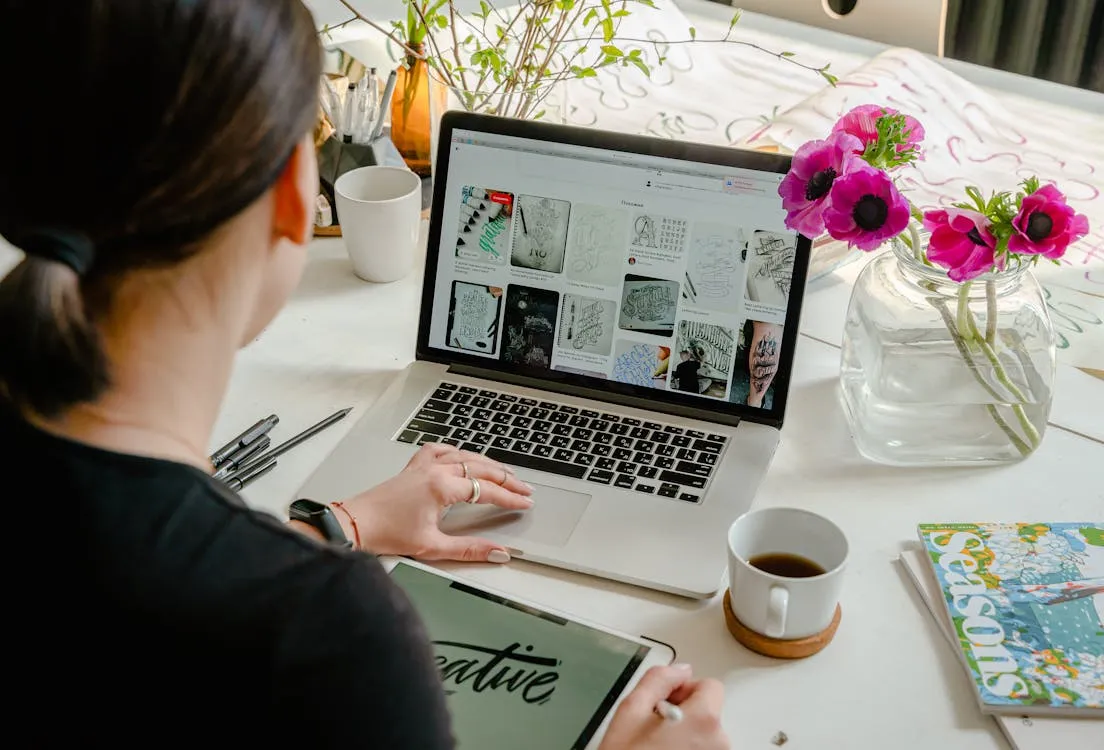I’ve always loved tech, but a slow computer is a real pain. Waiting for programs to start or web pages to load can be frustrating. It makes you feel like time is standing still and hurts your work.
But don’t worry, we’ve got the solution for you. This guide will show you how to make your computer fast again. We’ll cover everything from cleaning up files to upgrading parts. Your computer will be running smoothly in no time.

Table of Contents
Key Takeaways
- Discover 14 proven methods to speed up your sluggish computer
- Learn how to identify and remove storage-hogging files and programs
- Harness the power of built-in Windows tools for performance optimization
- Understand the importance of hardware upgrades like RAM and SSD for improved speed
- Uncover the secrets to managing background processes and startup programs
Understanding Computer Performance Issues
When your computer running slow windows 10 or pc running slow Windows 10, it’s really frustrating. It can slow you down a lot. Knowing the signs of a slow computer is key. These signs include long startup times and programs taking too long to open.
A slow computer can really hurt your work. You might feel less productive and get frustrated easily. It’s hard to finish tasks on time. Knowing how your computer is doing can help you find the problem.
Common Signs of a Slow Computer
- Lengthy startup and shutdown times
- Slow program loading and application response
- Frequent freezing or crashing of the operating system
- Slow file transfers and data processing
Impact on Productivity
- Reduced efficiency in completing tasks
- Increased frustration and decreased morale
- Inability to meet deadlines and maintain workflow
Basic Performance Metrics
| Metric | Description |
|---|---|
| CPU Usage | Measures the utilization of the computer’s central processing unit |
| RAM Utilization | Indicates the amount of available memory being used by the system |
| Disk Activity | Tracks the read and write operations performed on the computer’s storage devices |
Things like how old your computer is and recent changes can help find the problem. Knowing these signs and metrics is the first step. It helps you fix the computer running slow windows 10, pc running slow windows 10, or windows 10 running slow issues.
Essential System Diagnostics Before Optimization
Before you start fixing your computer, it’s key to find out what’s wrong. Use tools like Task Manager on Windows or Activity Monitor on macOS. These help you see how your system is using resources and find any slowdowns.
It’s also vital to scan for malware and viruses. Bad software can really slow down your computer. Make sure your system is clean. Also, check your hardware like RAM, hard drives, and CPUs with diagnostics. This can tell you if there are any hardware problems.
- Use built-in tools like Task Manager (Windows) or Activity Monitor (macOS) to watch resource usage
- Do detailed scans for malware and viruses to find and remove slow software
- Run tests on hardware to see if RAM, storage, and CPU are okay
Knowing what slows your computer down helps you fix it. This could be too little RAM, old hardware, software conflicts, or overheating. You can then take specific steps to make your system run better.
| Diagnostic Tool | Operating System | Key Features |
|---|---|---|
| Task Manager | Windows | Monitors system resource usage, processes, and startup programs |
| Activity Monitor | macOS | Provides in-depth analysis of system activity, including CPU, memory, and disk usage |
| MemTest86 | Windows, macOS, Linux | Comprehensive memory testing tool to detect RAM-related issues |
| CrystalDiskInfo | Windows | Evaluates the health and performance of storage devices |
By doing these essential diagnostics, you’ll understand what’s slowing your computer. This helps you make smart choices to improve its performance.
Clearing Unnecessary Files and Programs
To keep your laptop or desktop running well, clean up unnecessary files and uninstall unused programs. Use CCleaner to find and remove temporary files, old downloads, and system debris. This tool handles 35,000,000 GB of data monthly, showing its power in boosting PC performance.
Then, check your storage hogs. Look through folders like Movies, Downloads, and Photos for large, unused files to delete. Don’t forget to empty the Recycle Bin or Trash to free up more space.
Program Uninstallation Guidelines
Uninstalling unused programs is key to improving computer performance windows 10 and speeding up pc windows 10. Here’s how to do it safely:
- Use the Control Panel (Windows) or drag the program to the Trash (macOS) to uninstall.
- Review your installed programs and find any you no longer need or use.
- Be careful when uninstalling important system components or drivers to avoid problems.
By following these tips for clean up laptop to run faster, you’ll save space and improve your computer’s speed. This makes your computing experience more efficient and enjoyable.
Memory Management Solutions
Not having enough RAM can really slow down your computer, no matter the operating system. To make your computer faster, you need to manage your memory well.
Start by closing any programs or tabs you don’t need. This frees up memory for the apps you’re using. If your computer is still slow, you might need to add more RAM.
Check how many memory slots your motherboard has and buy RAM that fits. Adding more RAM lets your computer handle more tasks without slowing down. This makes your computer much faster.
| Memory Management Techniques | Impact on Computer Performance |
|---|---|
| Closing unnecessary programs and browser tabs | Frees up memory for active applications, improving responsiveness and multitasking |
| Upgrading RAM | Allows more data to be accessed directly in memory, reducing disk access and boosting speed |
| Monitoring memory usage and optimizing accordingly | Ensures efficient memory utilization and prevents performance degradation |
Using these memory management tips can speed up computer windows 7 and make computer faster windows 10. This will make your computer work better overall.
“Proper memory management is the key to unlocking your computer’s full potential.”
Slow Performance Fixes for Windows Users
If your Windows 10 computer is slow, there are ways to make it faster. You can use built-in tools and techniques to boost performance. This will make your computer run smoother and faster.
Built-in Windows Optimization Tools
Windows 10 has tools to help improve your system’s speed. The Disk Cleanup removes files you don’t need, freeing up space. The Disk Defragmenter organizes your hard drive, making it faster.
These tools are simple but effective. They can make your computer feel faster and more responsive.
Registry Cleaning Best Practices
The Windows registry stores important system settings. It can get cluttered over time, slowing down your computer. While it’s risky to edit the registry, the right software can clean it up.
This makes your system run better and faster.
System File Maintenance
Keeping your system files in check is key to avoiding slow performance. The System File Checker (SFC) tool scans and fixes damaged files. This prevents crashes and freezes.
By maintaining your system files, your Windows 10 computer will run smoothly.
Adjusting visual effects can also help. Right-click on your desktop, choose “Personalize,” then go to “Advanced appearance settings.” Pick “Adjust for best performance” to save resources and speed up your computer.
Using these Windows 10 tips can make your computer faster and more efficient. Always be careful when changing system settings. If you’re unsure, consider getting help from a professional.
Hardware Maintenance and Upgrades
Keeping your computer’s hardware in good shape is key for top performance. If your laptop is running very slow on Windows 10, regular maintenance can help. It can speed up a laptop and make it faster on Windows 10.
Start by cleaning your computer’s inside parts, like fans and heat sinks. Use compressed air or a soft brush to remove dust. Dust can cause overheating, damaging your system. Also, make sure your cooling system works well to avoid overheating and keep your laptop running smoothly.
Think about switching to a solid-state drive (SSD) if you still have a traditional hard disk drive (HDD). SSDs are much faster, making your laptop speed up and make it faster on Windows 10. This change will make your system more responsive and cut down on boot times.
Look into other upgrades like a more powerful CPU or a dedicated graphics card. These can boost your computer’s performance, especially for tasks like gaming or video editing.
“Investing in regular hardware maintenance and strategic upgrades can pay dividends in terms of improved system performance and extended useful life of your computer.” – Tech Expert, Jane Smith
Staying on top of hardware care and upgrades is vital for making your laptop faster on Windows 10. By keeping your hardware in check, you can speed up a laptop and enjoy a better computing experience for years.
Managing Background Processes
If your Windows 10 PC is slow, it might be because of too many background processes. These processes use up system resources, making your computer slow. To fix this and improve performance on your Windows 10 PC, you need to manage these processes well.
Startup Program Control
Many programs start automatically when you turn on your computer. This makes your computer slow to start and use resources. Use the Task Manager or System Configuration tool to find and turn off unnecessary startup programs. This will make your Windows 10 PC run faster by saving system resources for important tasks.
Resource-Heavy Applications
Some apps use a lot of CPU, memory, or disk resources even when not set to start automatically. Use the Task Manager’s Processes tab to find resource-heavy applications that may be slowing down your PC. If you don’t need them, consider closing or uninstalling them.
Also, restarting your computer often can clear memory and close unnecessary processes. This can improve the overall performance of your Windows 10 system.
By controlling startup programs and finding resource-heavy apps, you can manage background processes well. This will make your Windows 10 PC run faster. Regular maintenance and optimization help keep your computer running smoothly.
Disk Optimization Techniques
If your computer is slow, disk fragmentation might be the reason. As you save, delete, and change files, they spread out on your hard drive. This makes your Windows 10 run slower. But, there are ways to make your computer faster.
Defragment Your Hard Drive
The Disk Defragmenter tool in Windows helps a lot. It puts files together to make your disk work better. You can also use programs like CCleaner, Auslogics, or Raxco’s PerfectDisk for better results.
Optimize Your SSD
SSDs don’t need defragmenting because it can damage them. Instead, use the TRIM command to keep your SSD fast. TRIM gets rid of data you don’t need, keeping your SSD in top shape.
Ensure Sufficient Disk Space
Having enough free space on your disk is key. If your disk is almost full, move big files to another drive. This helps your HP computer run faster and smoother.
Using these disk optimization tips can really help your computer run faster. Keeping your hard drive or SSD in good shape makes a big difference. Your Windows 10 will work better and faster.
Cooling System Maintenance
Keeping your computer’s cooling system in check is key for top-notch performance. It helps avoid problems like a slow computer or a laptop that’s not up to speed. Fixing these issues often starts with the cooling system.
Temperature Monitoring
Start by watching your computer’s temperatures. Use software to track the CPU and GPU. High temperatures can mean your computer is overheating. This can slow it down and hurt its performance.
Cleaning and Ventilation
Dust and dirt in your computer’s vents and fans block airflow. Clean these areas with compressed air regularly. Make sure your computer has good airflow to keep it cool.
If your computer’s cooling isn’t enough, think about adding more fans or a better CPU cooler. Good cooling is vital for avoiding computer slow response, laptop is working very slow, and performance optimizer windows 10 problems.
“Neglecting radiator maintenance can lead to diminished cooling efficiency and potential engine damage due to airflow obstructions.”
By keeping an eye on your computer’s temperatures and keeping it clean and ventilated, you’ll avoid computer slow response and laptop is working very slow issues. Your device will run smoothly and efficiently.

Operating System Updates and Drivers
Keeping your operating system and drivers up-to-date is key for a smooth computer experience. Regular updates for windows 11 can fix performance problems, make your system more stable, and improve its overall function. These updates often include bug fixes, security patches, and performance boosts.
To keep your windows 11 running smoothly, follow these steps:
- Enable automatic updates to let your system download and install the latest updates easily.
- Check for updates manually and install them quickly to fix any windows 11 very slow after update issues.
- Update device drivers, especially for important parts like graphics cards and network adapters, to ensure top performance and compatibility.
- Make sure you have enough disk space for updates, as they can take up a lot of room.
- Restart your computer after updates to clear out temporary files and processes, ensuring a smooth transition.
By keeping your windows 11 operating system and drivers current, you can solve performance problems, improve stability, and unlock your computer’s full potential. Regular updates and maintenance are vital for a fast and secure computing experience.
| Statistic | Value |
|---|---|
| Bandwidth consumption due to mass rollouts | Can affect the infrastructure running, thus, a segmented deployment is recommended. |
| Backup options before applying updates | External hard drives, cloud services, and backup software are viable options. |
| Disk space requirement for updates | Ensuring adequate disk space is crucial as operating system updates often require a significant amount of space. |
| Update settings adjustment | Options include downloading updates only over Wi-Fi, scheduling updates, pausing updates, or disabling automatic updates. |
| Restarting computer after updates | Recommended to clear temporary files and processes, ensuring proper installation and resolving conflicts or errors. |
“Regularly updating your operating system and drivers is essential for maintaining optimal computer performance and addressing any windows 11 running slow after update or windows 11 slow performance issues.”
Browser Performance Optimization
Web browsers are key to our daily computing. But, as we use them more, they can slow down. This affects our work and overall system speed. Let’s find ways to make your browser faster and speed up your computer.
Slow internet performance often comes from too much cache and cookies. Clearing these can make your browser run smoother. Also, be careful with extensions and add-ons. They can use up resources and cause problems.
Using an ad blocker can also help. It blocks ads that slow you down. Plus, always update your browser. Updates bring better performance and security.
Don’t keep too many tabs open. This uses up memory and slows you down. Close tabs you don’t need to keep your browser fast.
| Performance Optimization Tip | Impact |
|---|---|
| Clear browser cache and cookies | Improves browser responsiveness |
| Manage extensions and add-ons | Reduces resource consumption and conflicts |
| Use an ad blocker | Frees up system resources for better browsing |
| Keep browser updated | Ensures latest performance and security improvements |
| Close unused tabs | Reduces memory usage for improved performance |
By using these tips, you can make your computer faster. This will improve your work and overall experience. You’ll be more productive and efficient.
Security Measures for Better Performance
In today’s digital world, keeping your computer safe is key. It protects your data and boosts your device’s speed. Malware, viruses, and threats can slow down your computer, making it hard to use. So, it’s vital to add strong security steps to make your computer faster and more efficient.
Antivirus Solutions
Installing a good antivirus program is a must. Antivirus software fights off threats like malware and viruses. These threats can slow down your computer. Using a top-notch antivirus, like Malwarebytes or Norton, keeps your computer safe and fast.
Malware Prevention
Preventing malware is just as important as fighting it. Stay safe online, avoid unknown downloads, and keep your antivirus updated. Regular scans also help find and remove threats. This keeps your computer running smoothly.
Keeping your computer safe means it will run better. By following these steps, you can protect your computer from harm. This way, you’ll enjoy a faster and more reliable computing experience.
| Security Measure | Benefit |
|---|---|
| Install reliable antivirus software | Protects against malware, viruses, and other threats that can slow down your computer |
| Maintain up-to-date security software | Ensures your system is protected against the latest security vulnerabilities |
| Practice safe browsing habits | Prevents the introduction of malware from untrusted sources |
| Conduct regular system scans | Identifies and removes any existing threats, improving overall computer performance |

Advanced System Settings Adjustment
Improving your Windows 10 computer’s performance is possible with advanced system settings. These tweaks can make your computer run faster and work more efficiently.
One key step is adjusting the virtual memory settings. Go to System Properties and click on the Advanced tab. Here, you can set up virtual memory to give your system the resources it needs. This is especially helpful if your computer has little RAM.
Disabling unnecessary visual effects and animations is another important adjustment. These features might look nice but can slow down your computer. To change this, go to the Performance Settings in the Control Panel. This way, you can balance looks with performance.
Changing your power settings can also help. By choosing the “High Performance” power plan, you make your computer more responsive. This means your Windows 10 device will run at its best.
By making these advanced system settings changes, you’ll see a big improvement in your computer’s performance. These tweaks, along with other optimization tips, will make your Windows 10 faster and more efficient. Fine-tuning your system will give you a better computing experience.
| Windows 10 Advanced Settings | Description |
|---|---|
| Virtual Memory | Optimize allocation of virtual memory to enhance system performance |
| Visual Effects | Disable unnecessary visual animations to free up system resources |
| Power Settings | Select “High Performance” plan to prioritize system responsiveness |
Using these advanced system settings can unlock your Windows 10 device’s full potential. You’ll get a smooth, responsive, and efficient computing experience.
Professional Maintenance Services
If DIY fixes don’t work, it’s time to call in the pros. Skilled techs can do deep diagnostics, fix advanced problems, and make custom tweaks for your dell laptop slow performance, hp laptop performance slow, or notebook slow performance issues.
Experts can also suggest hardware upgrades and maintenance plans that fit your system and how you use it. They can find and fix problems that slow down your computer.
- WP SitePlan offers WordPress maintenance plans starting at $59 per month, providing services like security, backups, and performance optimization.
- Agicent provides a more comprehensive range of maintenance services with pricing plans starting at $1,900 per month.
- WP SitePlan client, Zac H., an eCommerce business owner, highly recommends their WordPress maintenance service.
- Belov Digital Agency emphasizes achieving 100% uptime by scheduling maintenance tasks during off-peak hours.
Many pros, like WP Buffs, WP SitePlan, and SiteCare, focus on keeping your site safe from malware and viruses. They also work on speed and performance to keep users happy and coming back.
Some, like WPBeginner and Belov Digital Agency, watch your site 24/7 to fix problems fast. They also back up your site daily, so you can quickly get back up and running if something goes wrong.
These services also make your site run faster by compressing images and more. They give detailed reports and are ready to help anytime you need them.
Maintenance costs can reach 40-80% of the development cost, highlighting the importance of proactive and comprehensive maintenance strategies.
For ongoing dell laptop slow performance, hp laptop performance slow, or notebook slow performance issues, get help from professional maintenance services. They have the skills to fix tough problems, boost your system’s speed, and keep your devices running well for a long time.
Conclusion
By following the slow performance fixes in this article, you can make your computer much faster. Regular maintenance, timely updates, and smart hardware upgrades are crucial. These steps help keep your computer running smoothly and efficiently.
Keeping your computer fast is essential for better productivity. Regular system checks, file management, and performance tweaks can greatly improve your experience. By being proactive, you save time and boost your device’s performance, making tasks easier and more efficient.
For a fast and reliable computer, you need a balanced approach. This means taking care of both software and hardware issues. Stay alert, make necessary changes, and use the right tools. This way, your computer will always be ready to help you succeed in the digital world.